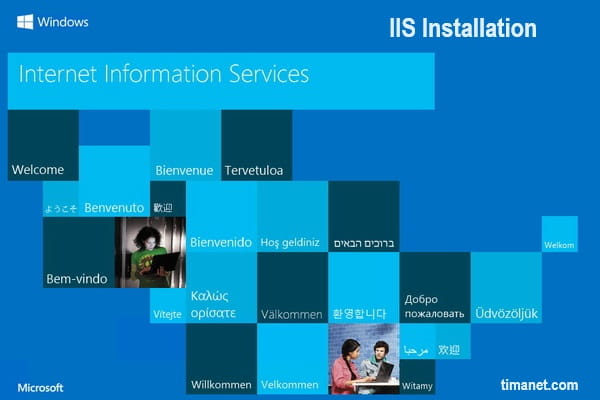Internet Information Services (IIS) یک وب سرور انعطاف پذیر و همه منظوره از شرکت مایکروسافت است که روی سیستم های ویندوز اجرا می شود تا صفحات یا فایل های HTML درخواستی را ارائه دهد. هدف از نصب و راه اندازی IIS استقرار وب سرور می باشد. یک وب سرور IIS درخواست های رایانه های کلاینت راه دور را می پذیرد و پاسخ مناسب را برمی گرداند. این قابلیت اساسی به سرورهای وب اجازه می دهد تا اطلاعات را در سراسر شبکه های محلی (LAN) مانند شبکه های داخلی شرکتی و شبکه های گسترده (WAN) مانند اینترنت به اشتراک بگذارند و ارائه دهند.
یک وب سرور می تواند اطلاعات را به اشکال مختلف به کاربران ارائه دهد، مانند صفحات وب استاتیک کدگذاری شده در HTML. از طریق تبادل فایل به عنوان دانلود و آپلود. و اسناد متنی، فایل های تصویری و موارد دیگر.
مراحل نصب IIS روی ویندوز سرور
قبل از شروع نصب بهتر است کارهایی که قرار است روی سرور انجام شود مانند تنظیم تاریخ و ساعت، عضویت در دامنه، تغییر نام و انتخاب IP ثابت انجام پذیرد.
در صورت نیاز به راه اندازی دامین میتوانید مطلب راه اندازی اکتیو دایرکتوری را مطالعه بفرمایید.
برای نصب IIS در ویندوز سرور ابتدا Server Manager را باز میکنیم. برای باز کردن سرور منیجر میتوانید در قسمت Search نام Server Manager را تایپ کنید.
در Server Manager قسمت Dashboard گزینه Add roles and features را انتخاب میکنیم.
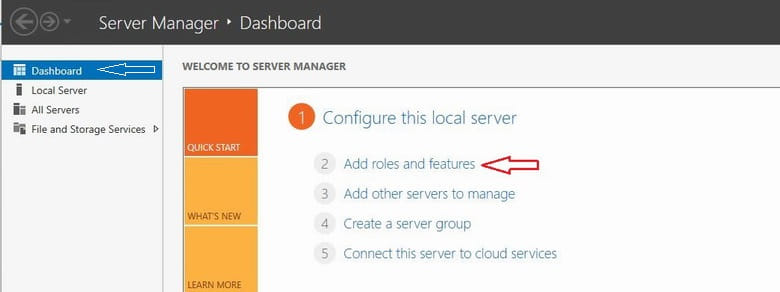
در پنجره باز شده توضیحاتی راجع به برنامه نمایش داده میشود. Next را میزنیم.
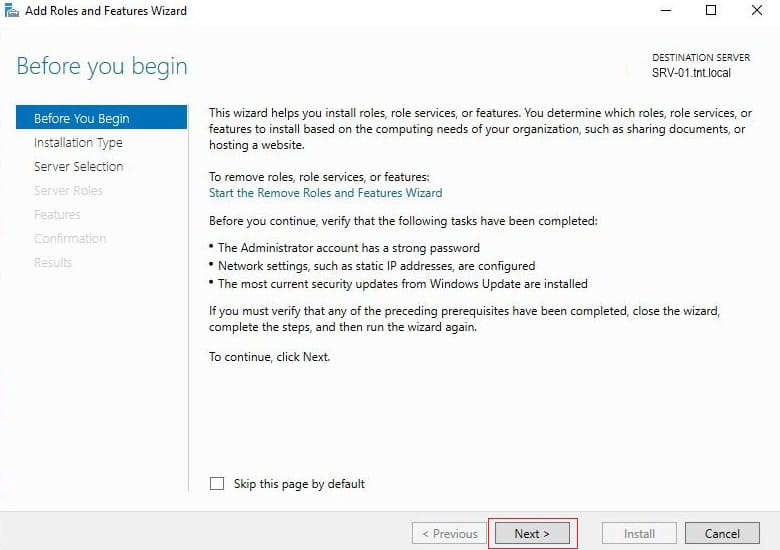
در قسمت Installation Type، گزینه Role-based or feature-based installation را انتخاب میکنیم.
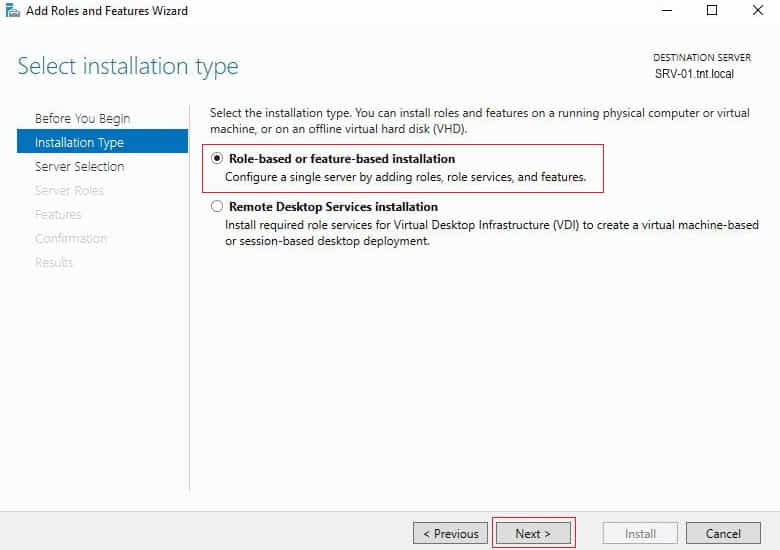
در Server Selection نام سرور شما نمایش داده میشود. در صورت تایید بودن Next را میزنیم.
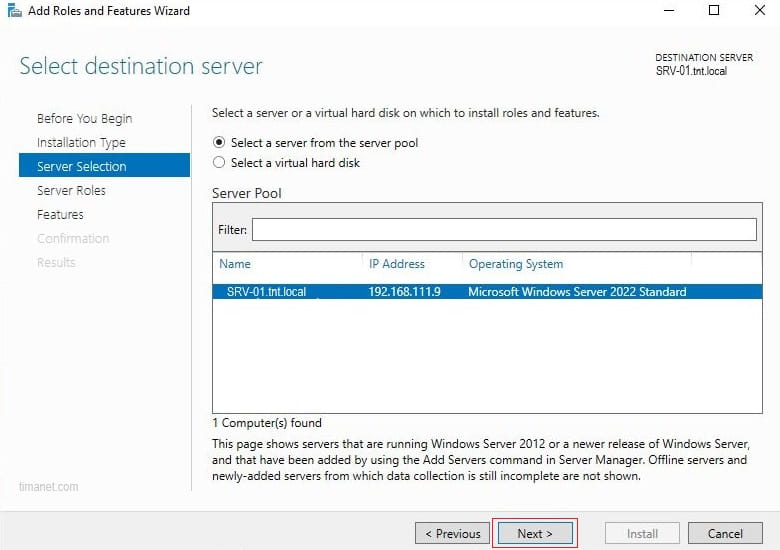
در قسمت Server Roles در پنجره باز شده، تیک Web Server (IIS) را زده و Next را میزنیم.
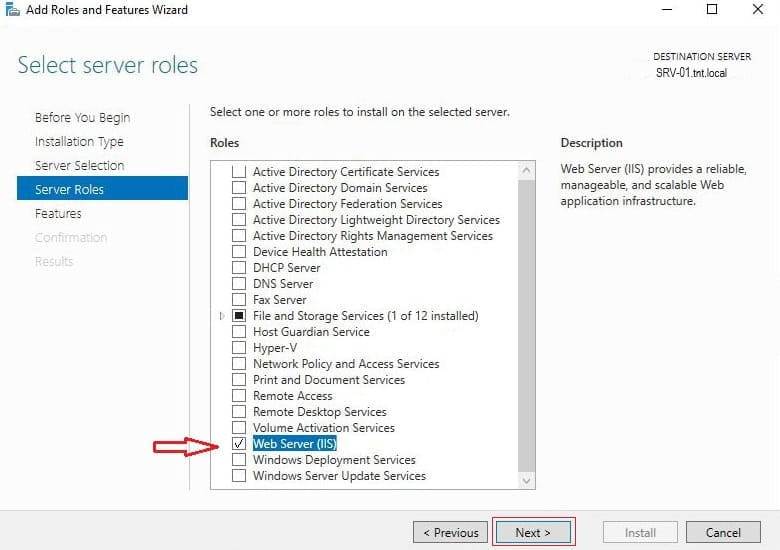
پنجره ای مبتنی بر راه اندازی IIS نمایش داده میشود. Add Features را میزنیم.
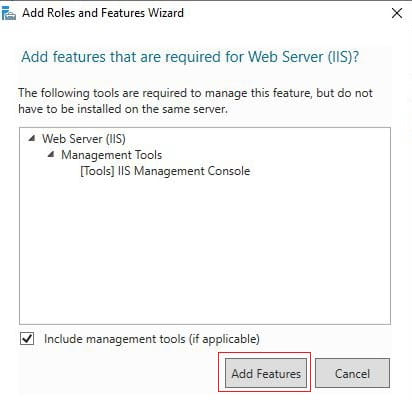
لیست ویژگی های دیگری که میتوانید نصب کنید نمایش داده میشود. در این قسمت نیاز به نصب چیز اضافه ای نداریم و Next را میزنیم.
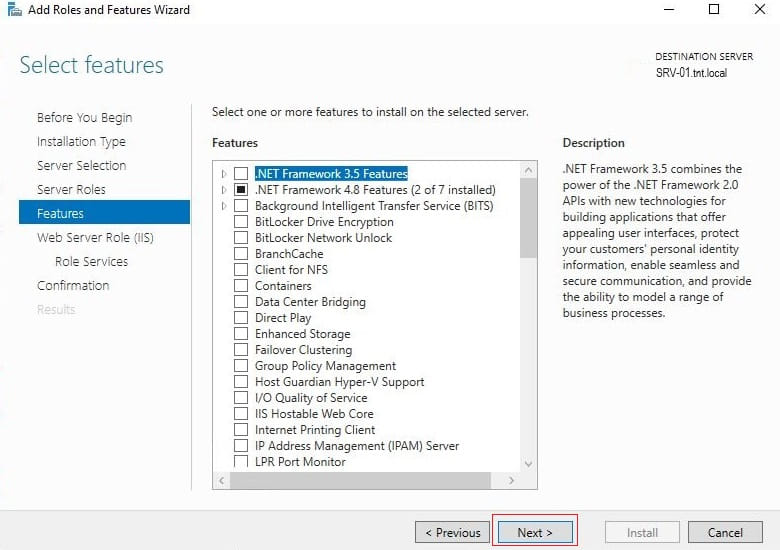
در پنجره باز شده Next را میزنیم.
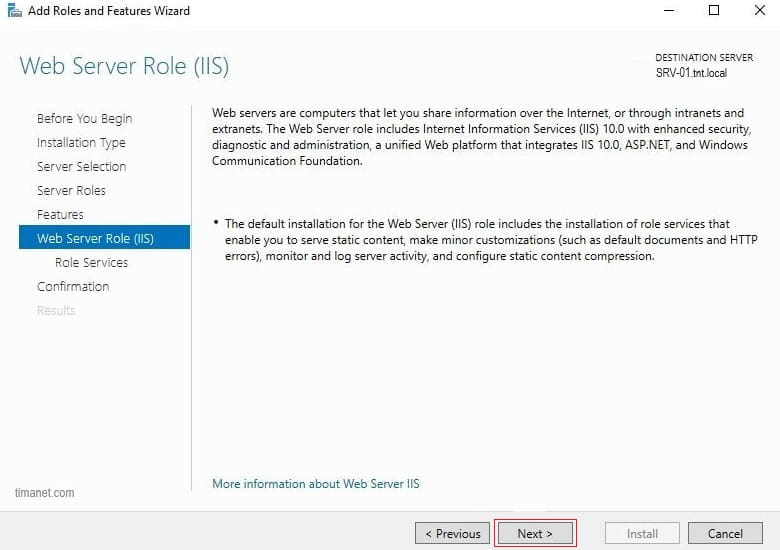
در صفحه بعد بخش هایی که برای راه اندازی IIS نصب میشود را نشان میدهد که میتوانید بر اساس نیاز خود تغییراتی نیز انجام دهید. Next را میزنیم.
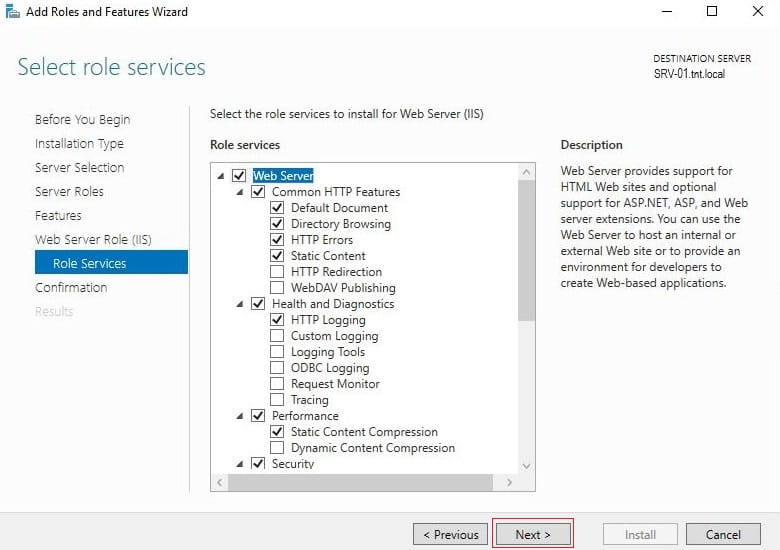
صفحه تایید نصب نمایش داده میشود. میتوانید تیک Restart را نیز بزنید تا بعد از پایان نصب سیستم ری استارت شود. Installation را میزنیم تا نصب انجام شود.
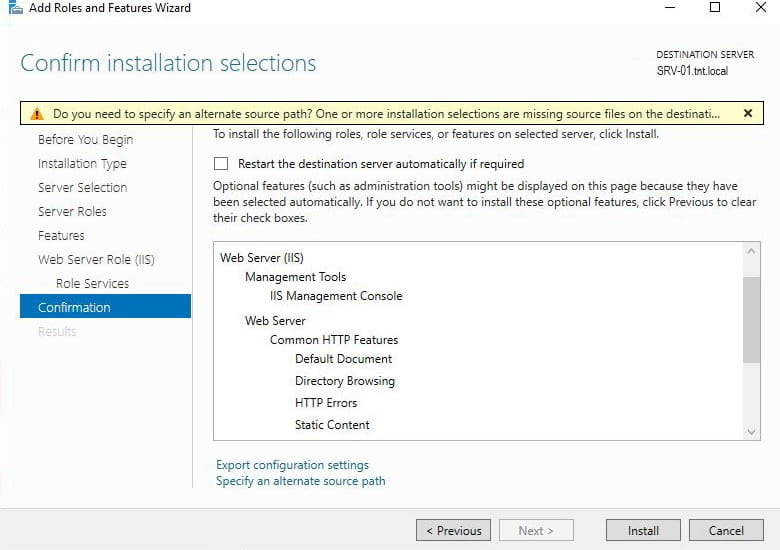
فرآیند نصب شروع میشود. صبر میکنیم تا این مرحله به اتمام برسد. در خاتمه Close را میزنیم و نصب به اتمام رسیده است.
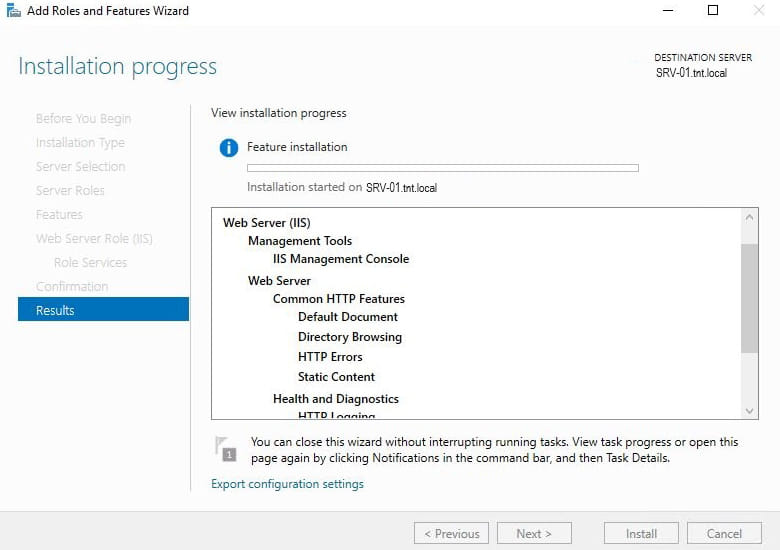
در پایان برای آزمایش سرویس راه اندازی شده، بر روی سرور یک مرورگر اینترنت را باز کرده و در قسمت آدرس، http://localhost یا IP سرور را وارد نمایید. در صورت صحت نصب، صفحه IIS نمایش داده میشود.
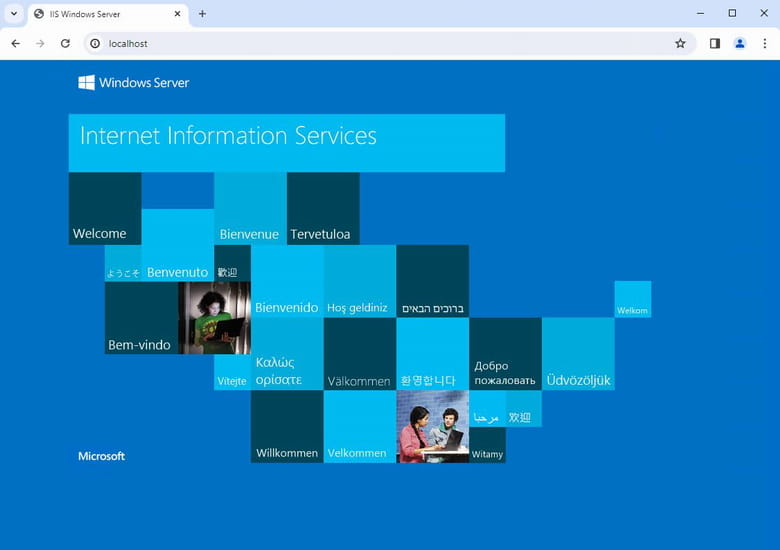
دسترسی به تنظیمات IIS پس از راه اندازی
برای دسترسی به تنظیمات IIS از Server Manager منوی Tools گزینه Internet Information Services (IIS) Manager را باز میکنیم.
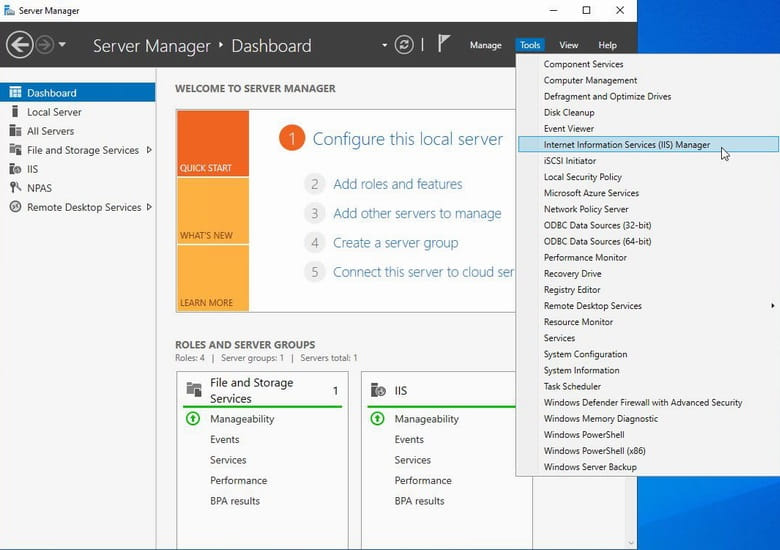
در صفحه باز شده قسمت های مختلف تنظیمات در دسترس قرار میگیرد.
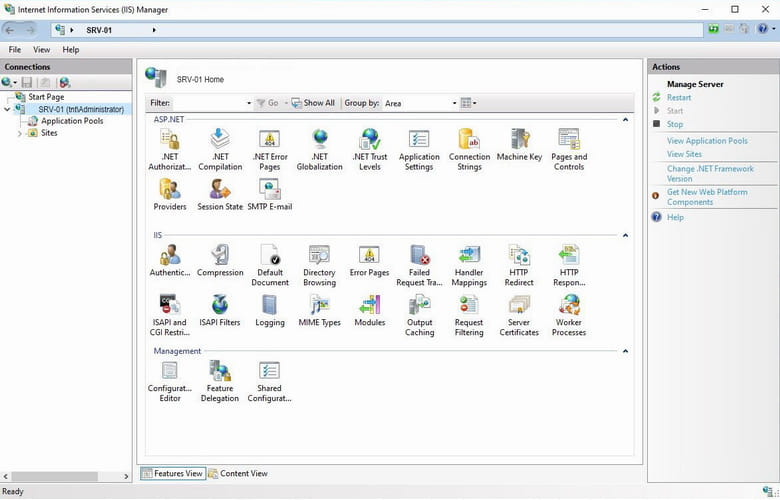
از وب سرور استفاده های مختلفی می شود. میزبانی صفحات وب از کاربرد های اصلی یک Web Server می باشد.
همچنین برای راه اندازی برنامه هایی مانند MailEnable یا Remoteapp این برنامه به عنوان پیش نیاز لازم است. در اینجا روش راه اندازی اولیه را با هم دیدیم و برای کاربردهای مختلف در هر برنامه، میبایست تنظیمات مربوط به آن را انجام دهیم.