عموما برنامه هایی که در کامپیوتر و ویندوز نصب میکنیم، در یک فولدر اصلی نصب میشوند. برخی برنامه ها علاوه بر پوشه اصلی، فایل هایی را در فولدر های دیگر سیستمی قرار داده و ممکن است در رجیستری نیز قرار بگیرند. اینگونه فایل ها Leftover نام دارند. در اینجا روش عادی حذف برنامه ها را بررسی کرده و سپس پاک کردن کامل برنامه از کامپیوتر در ویندوز را، به صورت دستی و با کمک نرم افزار توضیح میدهیم.
روش پاک کردن برنامه در ویندوز
برای Uninstall کردن برنامه ها در ویندوز، وارد کنترل پنل شده و Program and features را انتخاب مینمایید. لیست برنام های نصب شده نمایش داده میشود.
بر روی برنامه ای که قصد پاک کدن آن از کامپیوتر و ویندوز را دارید کلیک کرده و از بالا گزینه Uninstall را میزنید.سوالاتی مبنی بر اینکه آیا میخواهید برنامه را حذف نمایید پرسیده میشود. مراحل را دنبال کنید تا برنامه حدف شود.
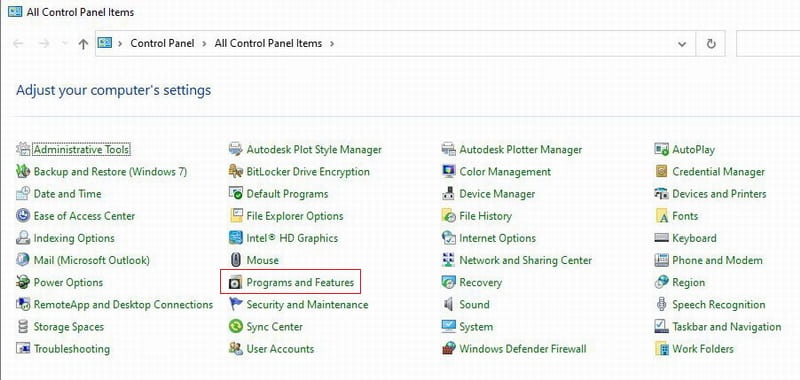
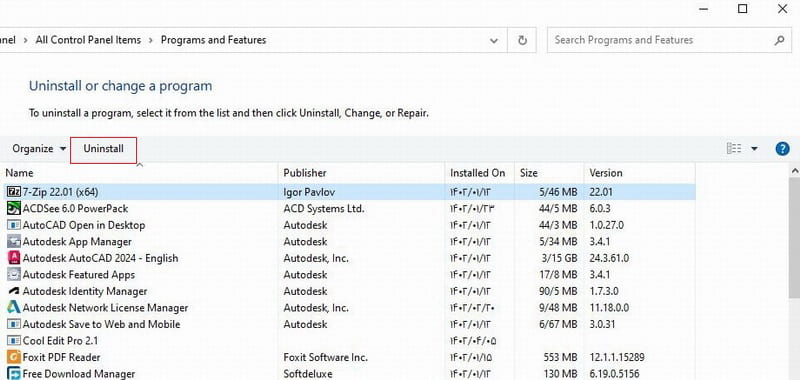
همچنین میتوانید در ویندوز 10، بر روی منوی استارت کلیک کرده و Setting را انتخاب نمایید.
در مسیر
Settings > Apps > Apps & features
در ویندوز 11
Settings > Apps > Installed apps
لیست برنامه های نصب شده قابل مشاهده است. بر روی هر کدام کلیک نمایید گزینه Uninstall نمایش داده میشود. با کلیک بر روی آن و دنبال کردن مراحل، برنامه پاک میشود.
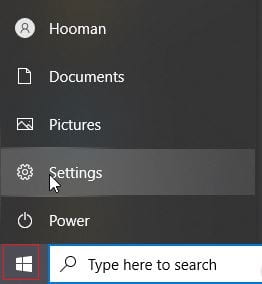
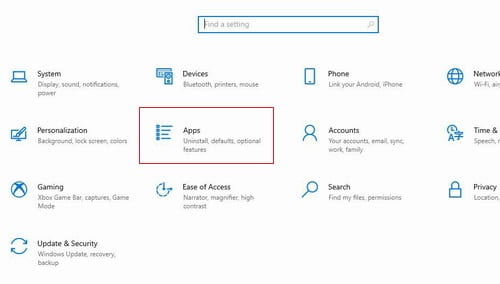
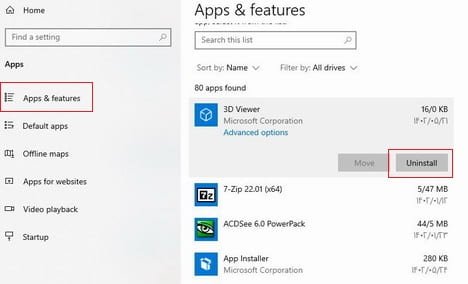
همچنین در ویندوز 10 و 11 با راست کلیک بر روی منوی استارت منویی باز میشود. در ویندوز 10 گزینه App and Features و در ویندوز 11 با نام Installed apps در دسترس است.
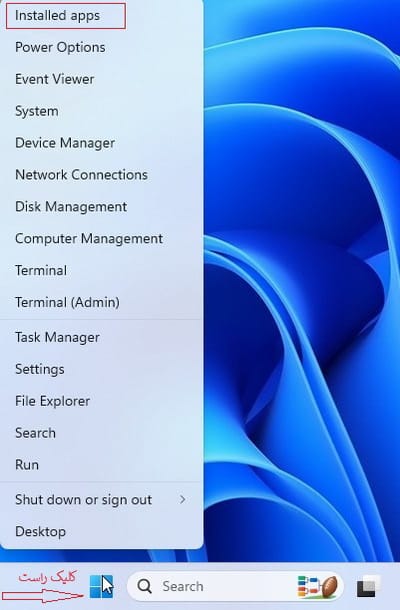
ویندوز 11
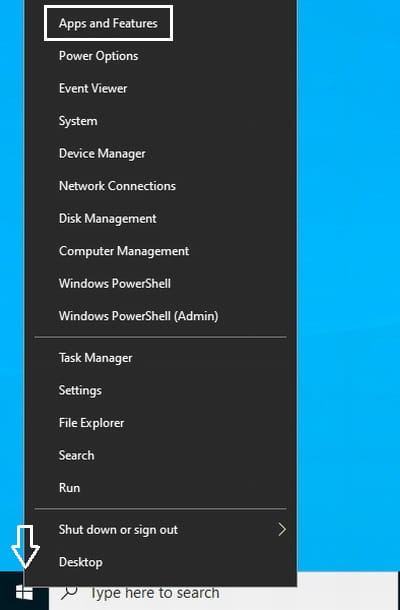
ویندوز 10
حذف کامل برنامه در ویندوز به صورت دستی
نکته: حتما ابتدا مرحله اول را انجام داده و برنامه را پاک نمایید.
برای حذف کامل برنامه در ویندوز 10 و 11، بعد از انجام مرجله قبل و پاک کردن نرم افزار، نوبت به حذف پوشه های باقی مانده میرسد. از آنجایی که برخی پوشه ها در قسمت های hidden ممکن است قرار داشته باشد، ابتدا با انجام مراحل زیر فولدر های پنهان را قابل دیدن میکنیم.
MY Computer یا فایل اکسپلورر را باز کرده، از منوی بالا قسمت View، گزینه Options و Change Folder and search options را باز میکنیم.

گزینه Show hidden files, folders and drives را انتخاب میکنیم.
تیک Hide protected operationg system را نیز بر میداریم.
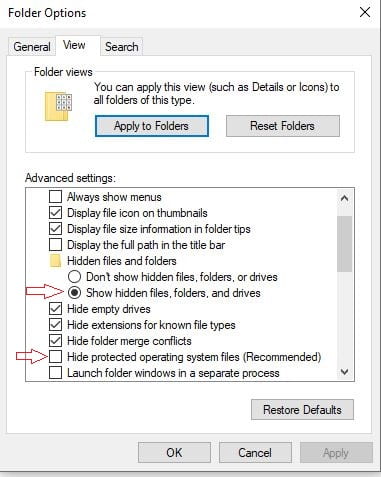
برنامه ها عموما در Program Files نصب و فایل های اضافه ای نیز در فولدر های دیگری ممکن است نصب کنند.
برای حذف فولدر و فایل های اضافه به پوشه های زیر وارد شوید و در صورتی که برنامه را دیدید آنها را حذف کنید.
C:\Program Files
C:\Program Files (x86)
C:\Users\your user name\AppData\Local
C:\Users\your user name\AppData\Roaming
همچنین میتوانید درایو C را باز کرده و در قسمت search اسم برنامه را وارد کنید تا هر جایی که وجود داشت به شما نمایش داده شود.
برای پاک کردن رجیستری، در قسمت run عبارت regedit را تایپ کنید و برنامه رجیستری ادیتور را باز کنید. در پنجره باز شده در مسیر
HKEY_LOCAL_MACHINE\SOFTWARE, HKEY_CURRENT_USER\Software, HKEY_USERS\.DEFAULT\Software
در صورت دیدن پوشه برنامه آن را پاک کنید.
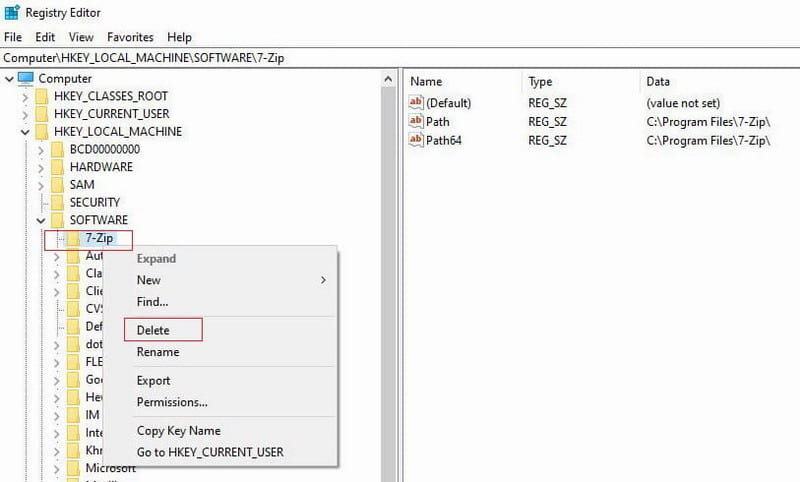
با انجام مراحل فوق آثار باقی مانده نرم افزار را را دستی حذف نموده اید. هر چند ممکن است باز هم فایل یا قسمتی در رجیستری باقی بماند.
روش دوم با کمک نرم افزار می باشد. این روش هم سریعتر و هم با دقت بیشتری نرم افزار را پاک میکند.
حذف کامل برنامه از کامپیوتر با کمک نرم افزار
چندین نرم افزار برای حذف کامل برنامه از کامپیوتر در ویندوز 10 و 11 وجود دارد. در اینجا برنامه Revo Uninstaller را توضیح میدهیم. برنامه هایی مانند Ashampoo Uninstaller و IObit Uninstaller نیز وجود دارد که میتوانید تست کنید.
حذف برنامه در ویندوز 10 و 11 با استفاده از Revo Uninstaller
برنامه Revo Uninstaller را دانلود مینماید.
میتوانید برنامه را از اینجا از سایت سافت 98 دانلود نمایید. دو نسخه نصبی و قابل حمل بدون نیاز به نصب وجود دارد.
برنامه را اجرا میکنیم. لیست برنامه های نصب شده را نمایش میدهد. بر روی برنامه ای که قصد حذف آن را داریم راست کلیک کرده و گزینه Uninstall رو میزنیم.
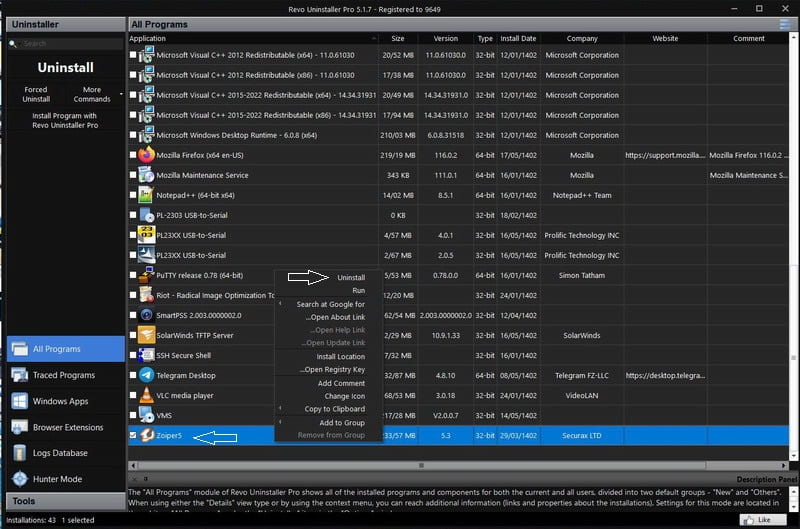
پنجره ای باز میشود مبنی بر اینکه برنامه را میخواهید پاک کنید. تیک Automatically delete all found leftover را زده و Continue را میزنید.
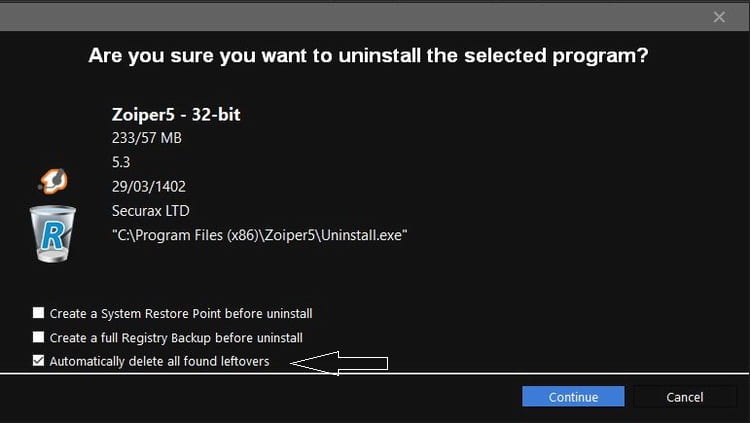
در اینجا پنجره ابتدا روند عادی پاک کردن برنامه باز میشود. مراحل را دنبال میکنید تا حذف برنامه انجام شود. این فرآیند در برنامه های نصب شده مختلف، متفاوت است.
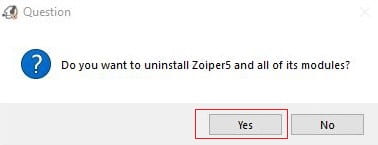
بعد از پاک شدن برنامه Revo از شما میخواهد برای حذف بقیه برنامه ادامه دهید. شروع به اسکن کرده و آثار به جا مانده از برنامه را پاک میکند و در نهایت خلاصه ای را نمایش میدهد.
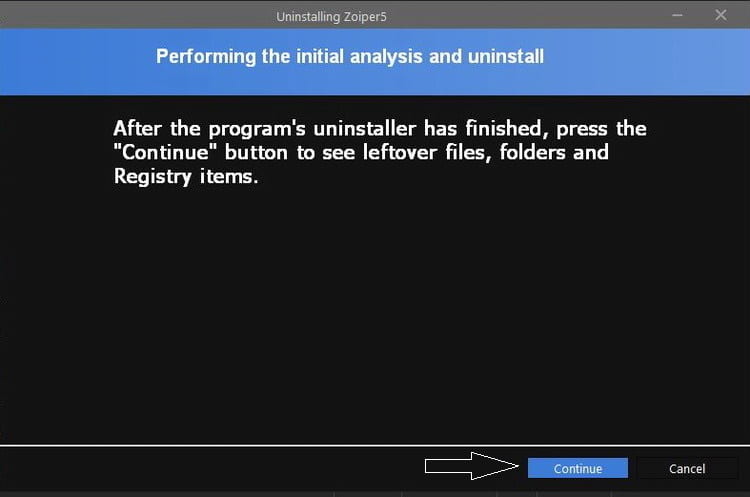
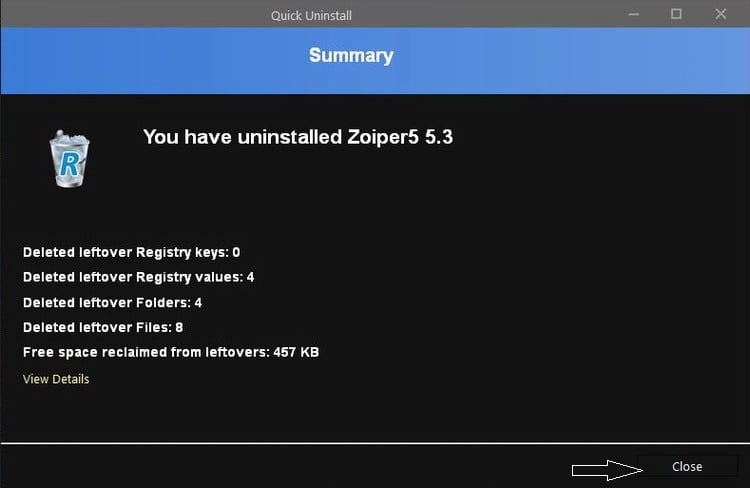
نتیجه گیری
برای حذف عادی برنامه از App and features خود ویندوز میتوانیم استفاده کنیم.
در صورتی که بخواهیم کلیه فایل ها و آثار برنامه از بین برود دو روش دستی و با کمک نرم افزار را یاد گرفتیم.
حذف کامل برنامه از کامپیوتر در ویندوز 10 و 11 دو مزیت دارد. اول اینکه فضای هارد باز میشود. دوم اینکه ممکن است برنامه ای را نصب کنید و دچار مشکل باشد. در این زمان مجبور میشویم برنامه را پاک و مجدد نصب کنیم. اگر برنامه کامل حذف نشود با نصب مجدد امکان وجود مشکل همچنان وجود دارد.
انجام این قبیل امور ممکن است زمان بر یا دشوار باشد. با استفاده از پشتیبانی شبکه این کارها را به پشتیبان خود بسپارید..
