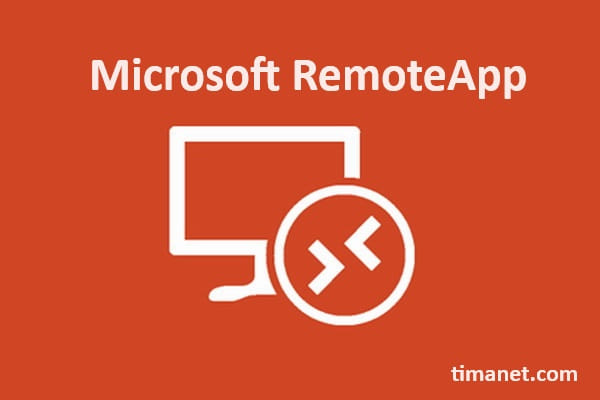برنامه RemoteApp یکی از سرویس های ویندوز است که امکان اجرای برنامه های یک کامپیوتر را از راه دور بر روی کامپیوتر های دیگر فراهم می سازد. کاربرد های مختلفی برای راه اندازی RemoteApp وجود دارد. برای مثال در صورتی که برنامه ای نیاز به سخت افزار زیادی داشته باشد، به جای تهیه تعداد زیادی رایانه قوی، میتوان یک سرور پر قدرت تهیه کرد و کاربران مختلف، برنامه را روی سرور اجرا کنند. همچنین برنامه هایی که نیاز به قفل سخت افزاری دارند، میتوان قفل را روی سرور نصب کرد و بقیه با اتصال به سرور آن را اجرا کنند. در صورتی یک برنامه قابل اجرا روی سیستم عامل مختلف نباشد، میتواند آن را از روی سرور اجرا کند.
در ادامه روش نصب و تنظیم آن را میبینیم.
پیش نیاز های نصب RemoteApp
پیش نیاز های نصب این برنامه
- عضو دامین بودن سرور
- وب سرور IIS
- فعال بودن Remote Desktop
در زمان نصب در صورت عدم وجود ، خود برنامه IIS را نصب و ریموت دسکتاپ را فعال میکند، ولی دامین را باید راه اندازی کرده باشید. در صورتی که بخواهید خودتان وب سرور مایکروسافت را نصب کنید، در همین سایت مقاله ای در این خصوص وجود دارد.
بیشتر بخوانید: نصب و راه اندازی IIS در ویندوز سرور
بیشتر بخوانید: نصب و تنظیم اکتیو دایرکتوری و راه اندازی دامین
برای فعال سازی Remote Desktop از Server Manager قسمت Local Server را انتخاب میکنیم. روی گزینه Disabled روبروی Remote Desktop کلیک میکنیم.
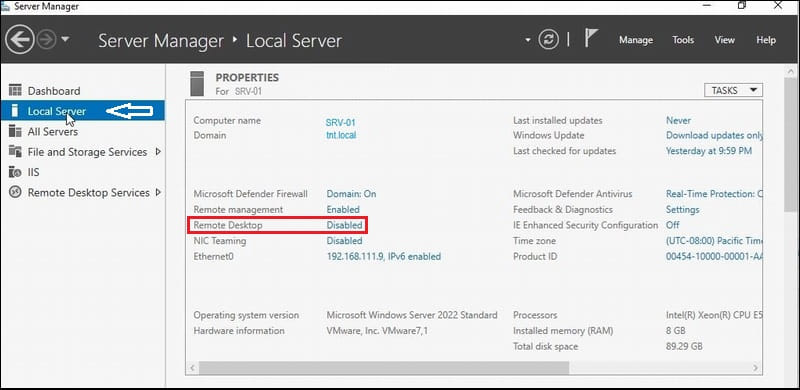
گزینه Allow remote connections on this computer را انتخاب کرده و تیک Allow Connections را میزنیم. در قسمت Select Users لیست افرادی که میتوانند دسترسی داشته باشند را انتخاب میکنیم. در صورتی که در حین نصب برنامه خودش این قسمت را فعال کند، Domain Users که شامل همه کاربران دامین هست را وارد میکند.
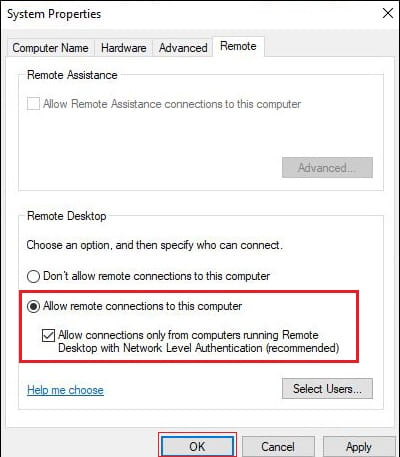
نصب و راه اندازی RemoteApp
ابتدا Server Manager را از روی سرور اجرا میکنیم. برای این کار در قسمت جستجو Server Manager را تایپ کرده و برنامه را انتخاب میکنیم. گزینه Add roles and features را انتخاب میکنیم.
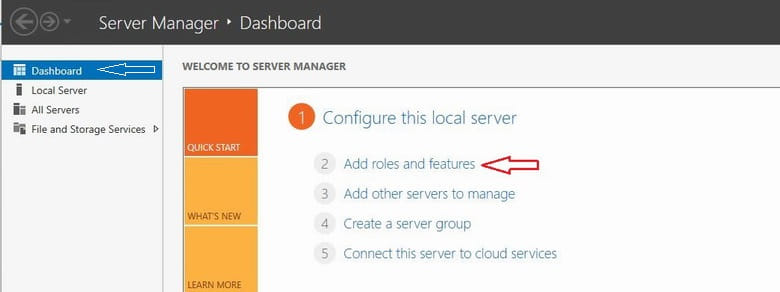
صفحه شروع نصب نمایان میشود. Next را میزنیم.
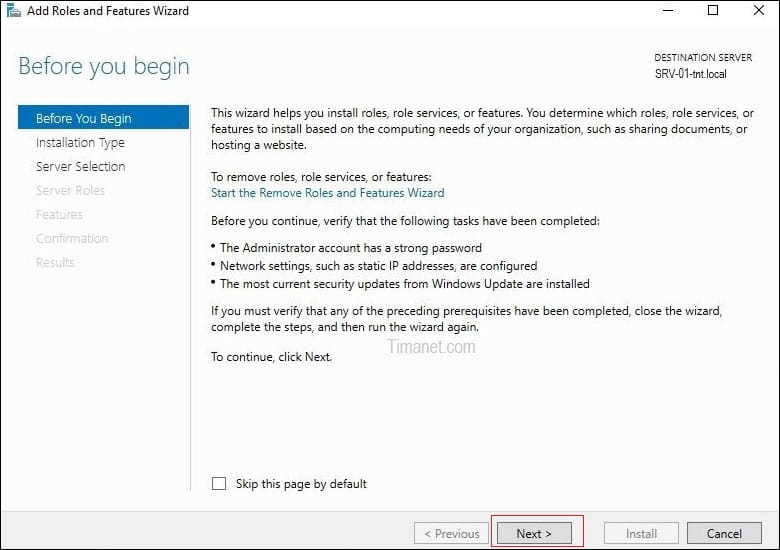
در Installation Type گزینه Remote Desktop Services Installation را انتخاب میکنیم.
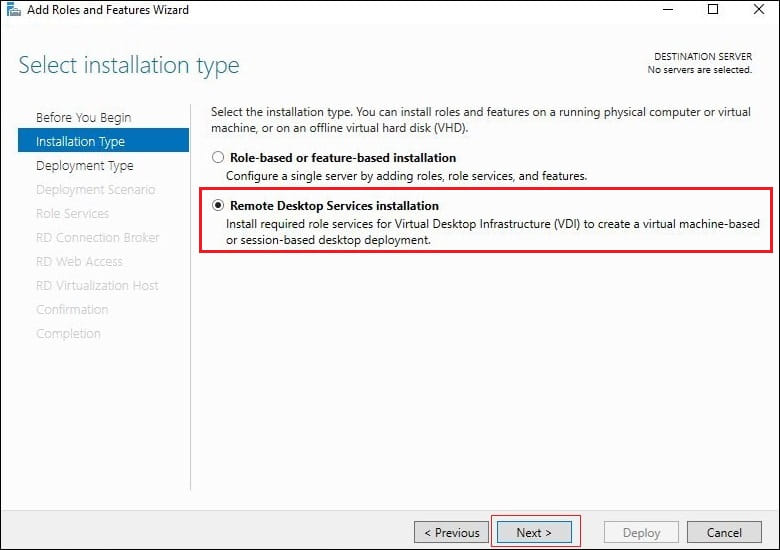
دو روش Standard deployment و Quick Start برای راه اندازی RemoteApp وجود دارد. روش استاندارد گزینه های بیشتری در اختیار قرار میدهد. در این مطلب روش سریع را انجام میدهیم. گزینه Quick Start را انتخاب میکنیم.
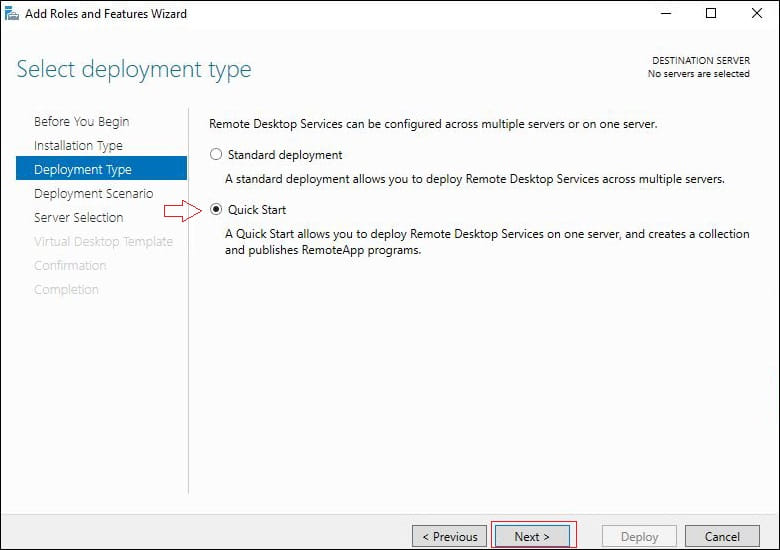
در انتخاب نوع سناریو، session-based desktop deployment را انتخاب میکنیم.
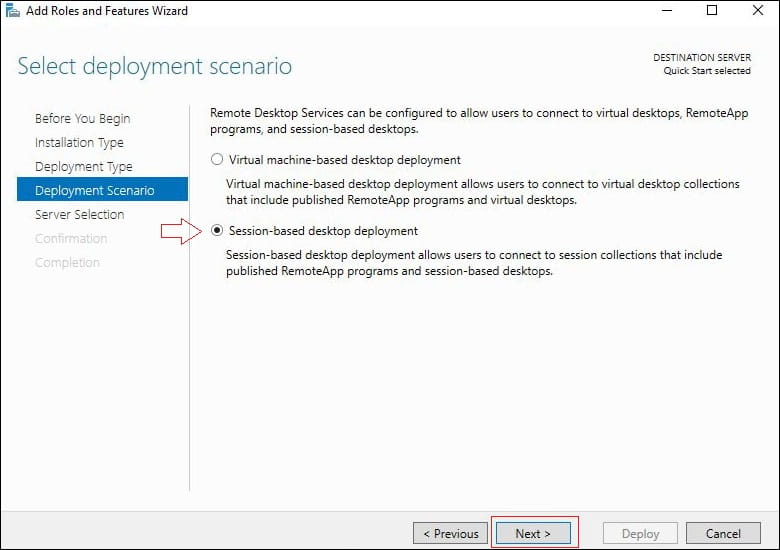
مرحله بعد انتخاب سرور است. خود برنامه سرور شما را پیدا کرده و نمایش میدهد. تغییر نداده و Next را میزنیم.
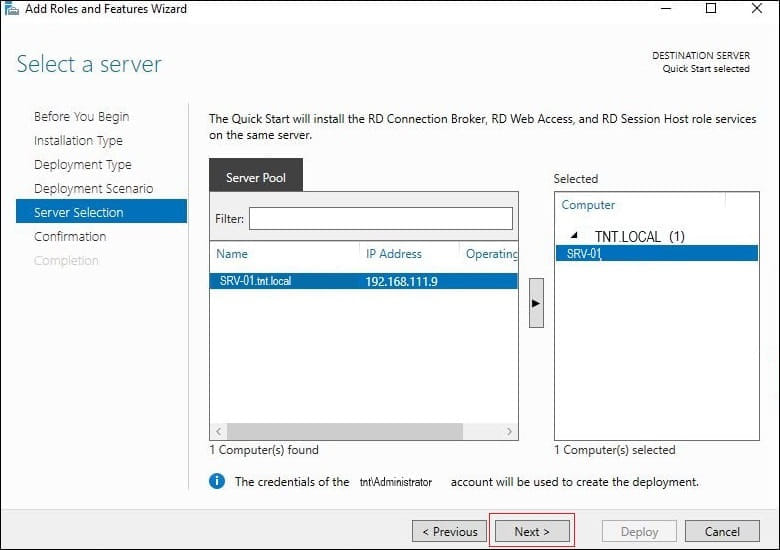
توضیحاتی راجع به نصب برنامه و قسمت های آن میدهد.تیک Restart the destination server automatically if required را زده و Deploy را میزنیم. در صورتی که تیک را نزنیم، دکمه Deploy خاموش و غیر قابل کلیک میشود.
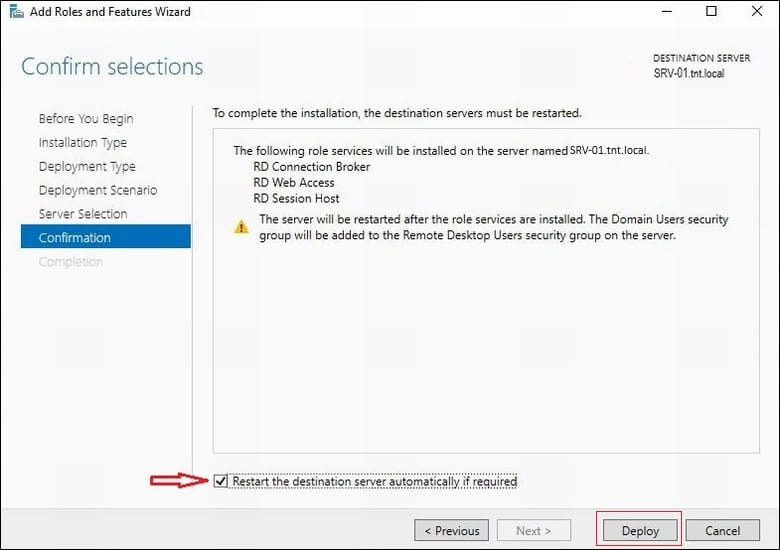
برنامه شروع به نصب شده، و پیشرفت آن نشان داده میشود.
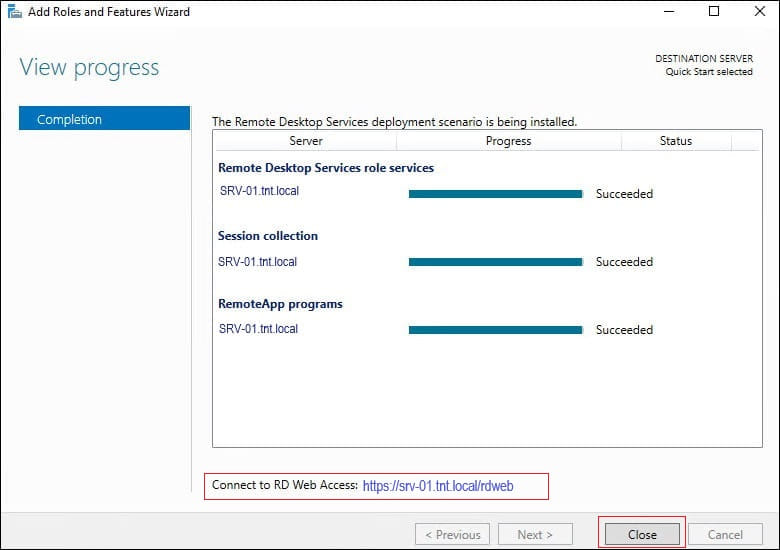
در پایان Close را میزنیم و نصب برنامه تمام میشود. مسیر ورود به برنامه را نیز مشخص کرده است.
تنظیم RemoteApp
بعد از نصب RemoteApp، با باز کردن Server Manager در سمت چپ گزینه ای به نام Remote Desktop Services اضافه میشود. آن را انتخاب میکنیم.
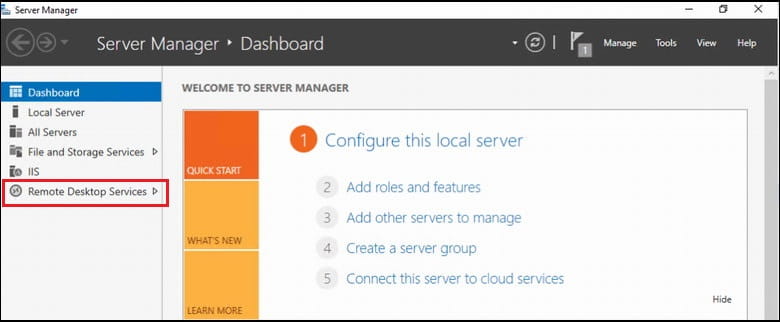
Quick Session را انتخاب کرده و نوار کنار Task را میزنیم. در منوی کرکره ای باز شده Publish RemoteApp Programs را انتخاب میکنیم.
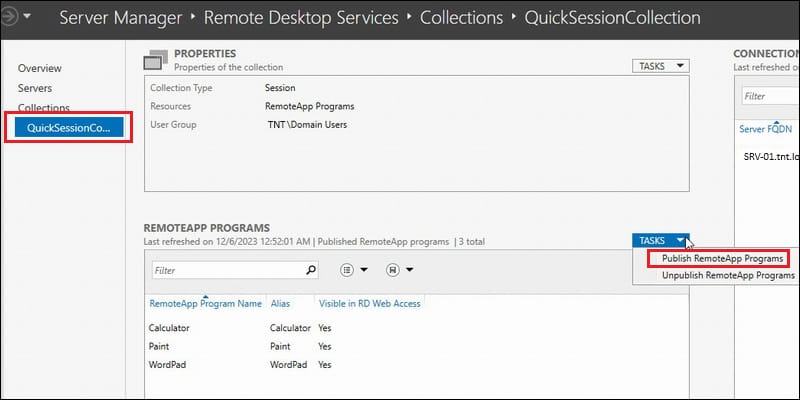
صبر میکنیم تا برنامه لیست را آماده کرده و Next را میزنیم.
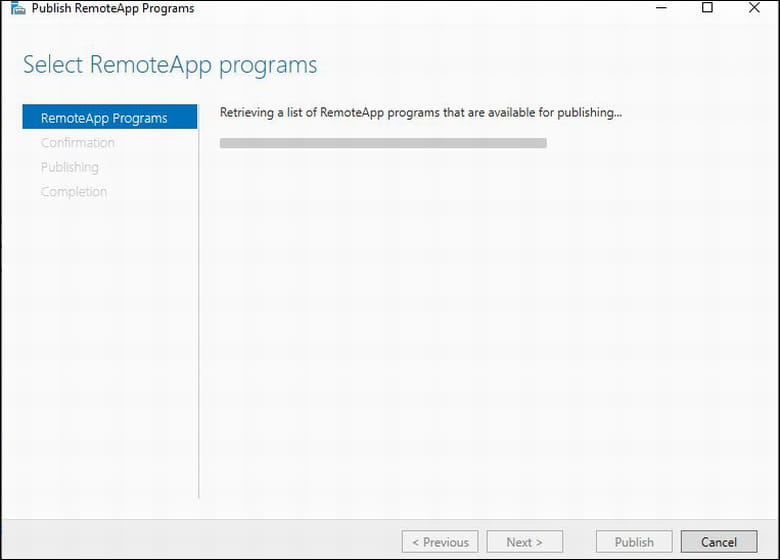
لیست برنامه های نصب شده به نمایش در می آید. برنامه هایی که میخواهید ریموت به آن درسترسی پیداکرده را انتخاب کرده و تیک آن را میزنیم و به مرحله بعد میرویم.
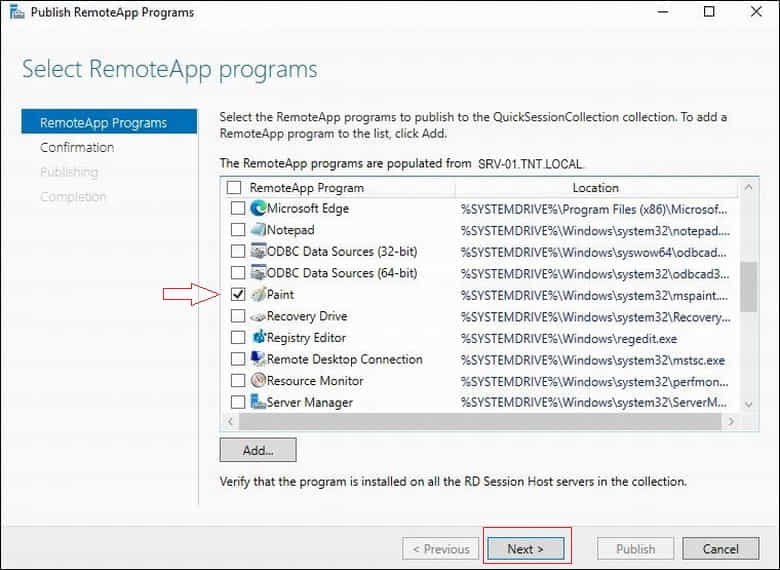
گزینه Publish را میزنیم. تا برنامه منتشر شود.
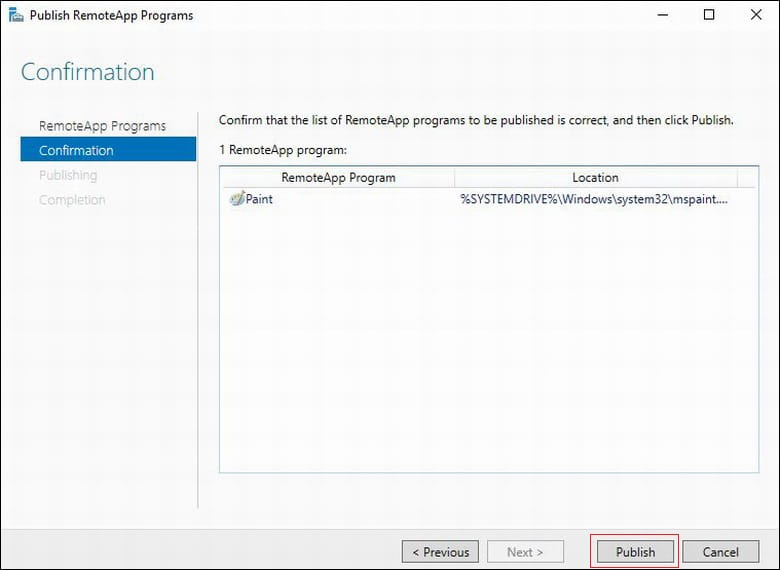
صبر میکنیم تا مراحل انتشار تمام شود.
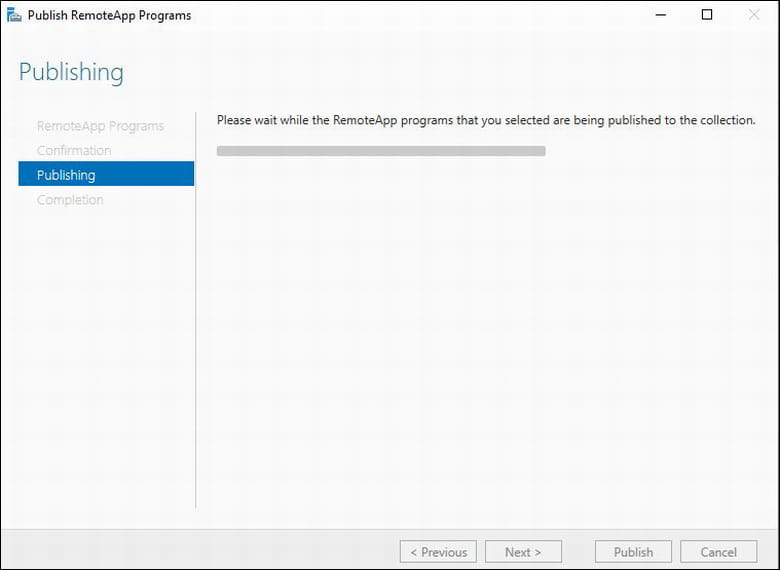
برنامه انتشار می یابد. در صورتی که بخواهیم کاربران خاصی به برنامه دسترسی داشته باشند، روی برنامه راست کلیک کرده و Edit Properties را میزنیم.
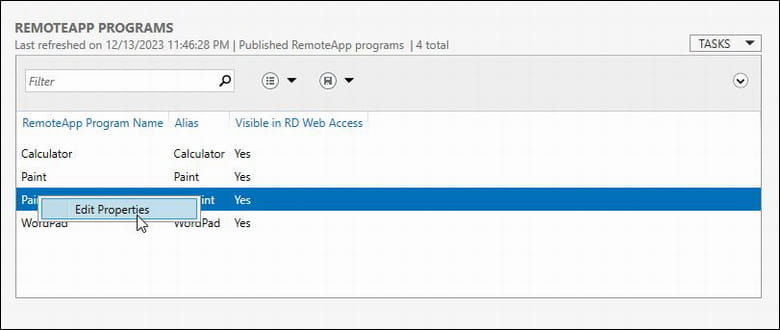
در پنجره باز شده، از سمت چپ User Assignment را انتخاب کرده و در قسمت تنظیمات، گزینه Only specified users and groups را انتخاب میکنیم. کلید Add را زده و در اینجا کاربران و گروه هایی که اجازه دسترسی دارند را انتخاب میکنیم.
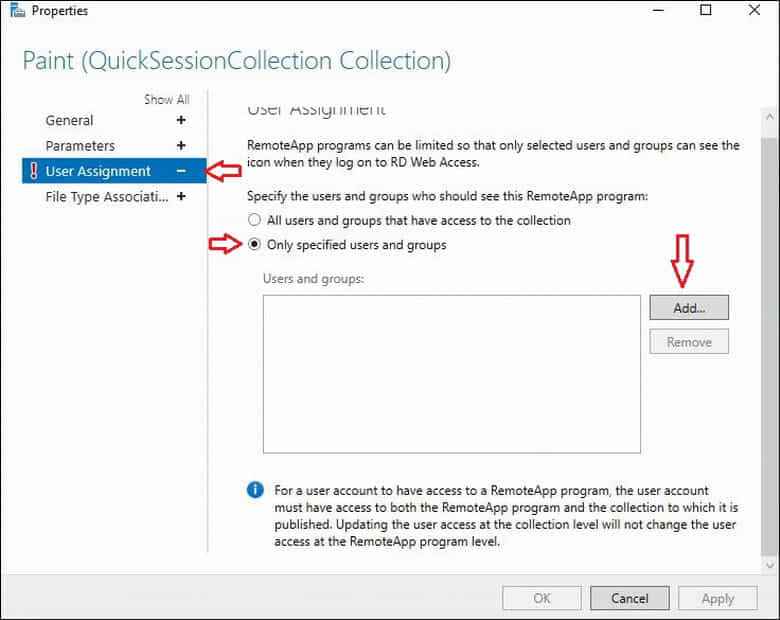
تنظیم IIS برای RemoteApp
برنامه RemoteApp از https و پورت 443 استفاده میکند. برای این مورد باید IIS را تتنظیم کنیم. از Server Manager قسمت Tools گزینه Internet Information Services (IIS) Manager را انتخاب میکنیم. در پنجره باز شده از سمت چپ روی نام سرور کلیک کرده و در صفحه آیتم ها، گزینه Server Certificates را انتخاب میکنیم.
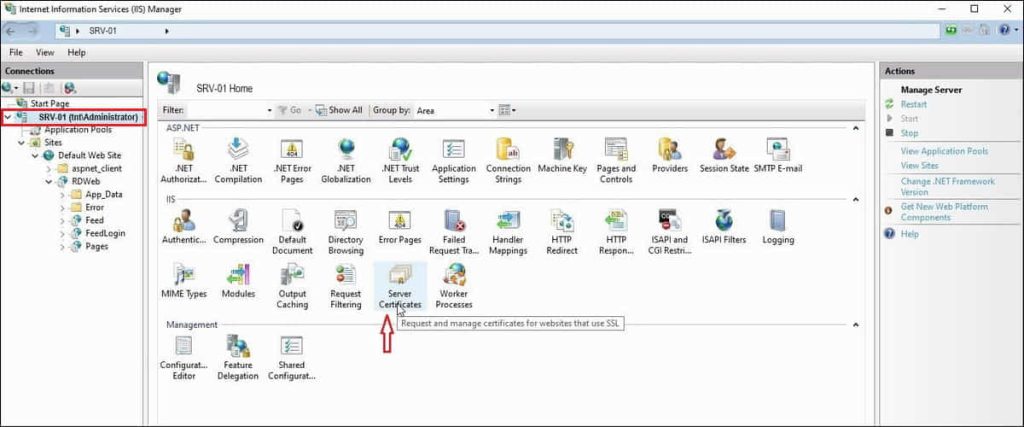
بر روی Create Self-Signed Certificate کلیک میکنیم.
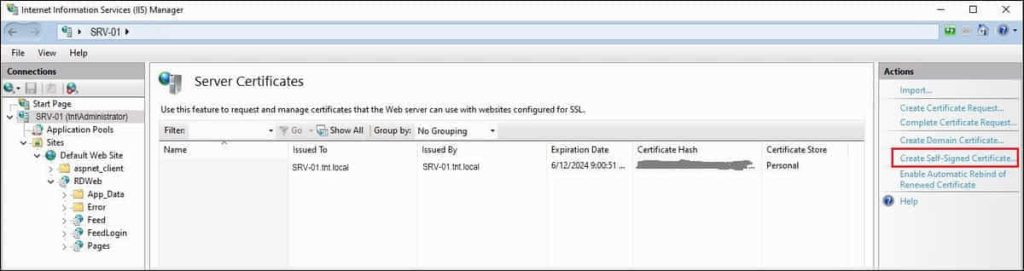
یک نام دلخواه برای Certificate اننخاب کرده و OK را میزنیم.
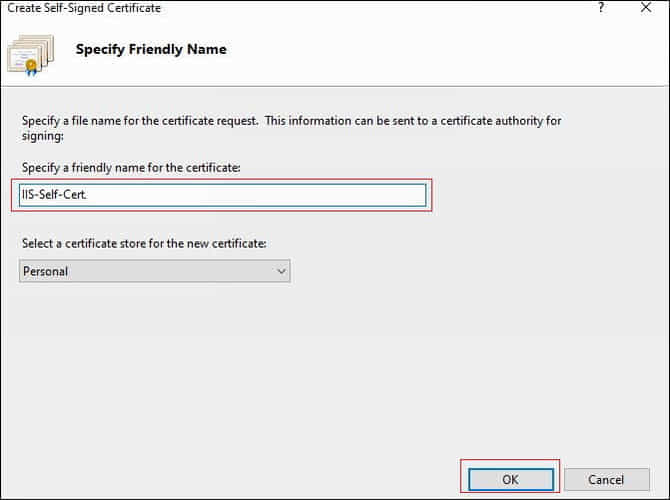
به صفحه تنظیمات IIS برمیگردیم. بر روی Default Web Site راست کلیک کرده و Edit Bindings را میزنیم.
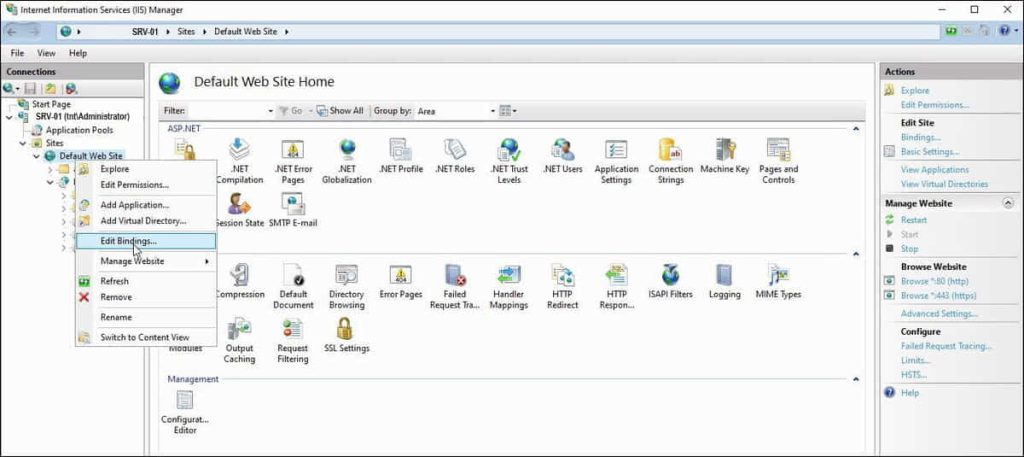
روی https کلیک کرده و Edit را میزنیم.
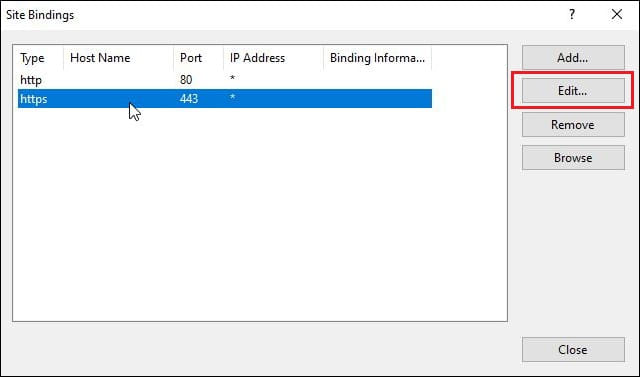
در قسمت SSL Certificate، اسم Certificate ای را که درست کرده ایم انتخاب کرده و OK میکنیم.
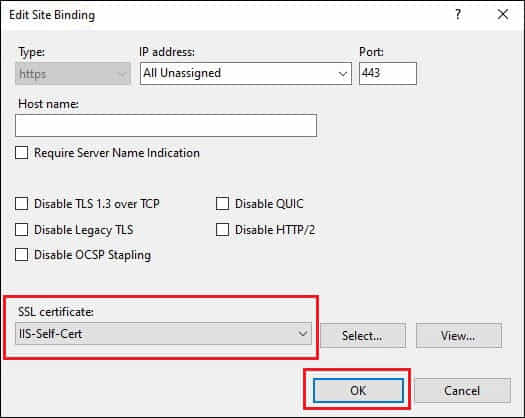
کار نصب و تنظیمات به اتمام رسید. اکنون در کلاینت یک مرورگر اینترنت باز کرده و آدرس سرور را به شکل https://server-address/rdweb وارد میکنیم. دقت کنید آدرس سرور خود را به جای آدرس وارد کنید. اینجا مثلا SRV-01.tnt.local می باشد.از شما نام کاربری و پسورد میخواهد. اسم کاربری در دامنه خود را به شکل domain\username وارد کرده و پسورد را میزنیم.
یک فایل در سیستم شما دانلود میشود. بر روی آن کلیک کرده و مجدد از شما نام کاربری و پسورد میخواهد. همان نام کاربری و پسورد خود در دامین را وارد کرده و تیک ذخیره کردن آن را میزنیم تا برای هر بار استفاده آن را درخواست نکند.
برای استفاده های بعدی روی همین فایل کلیک کرده و استفاده میکنیم
نکته: یکی از مشکلاتی که ممکن است با آن برخورد کنیم پرینت و سیو کردن به عنوان PDF است. برای حل این موضوع در زمان انتخاب پرینتر، حالت Redirect را انتخاب کنید.
رفع محدودیت زمانی لایسنس RemoteApp
زمانی که راه اندازی RemoteApp را انجام میدهید، لایسنس 4 ماهه رایگان در اختیار شما قرار میدهد. بعد از آن باید لایسنس خریداری نماییم. روشی وجود دارد که کنتور لایسنس را ریست کرده و دوباره 4 ماه شروع شود.
برای اینکار در قسمت جستجو regedit را وارد کرده و Registry Editor را اجرا میکنیم.
دقت نمایید که کار با Registry Editor نیازمند تبحر و دارای ریسک می باشد. لذا مسئولیت مشکلات احتمالی این مورد بر عهده خودتان است.
به مسیر Computer\HKEY_LOCAL_MACHINE\SYSTEM\CurrentControlSet\Control\Terminal Server\RCM\GracePeriod وارد میشویم.
روی فولدر GracePeriod راست کلیک کرده و Permissions را میزنیم.
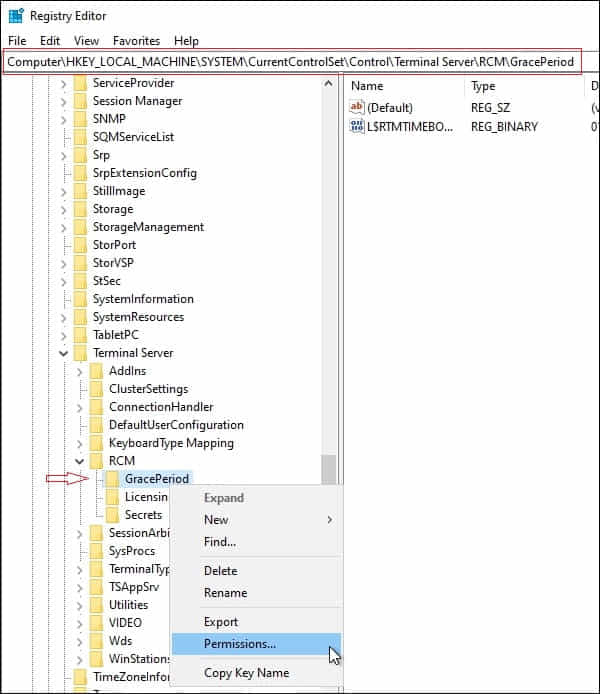
در پنجره باز شده Advanced را میزنیم.
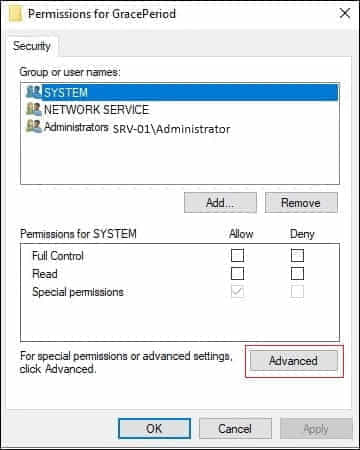
بالای صفحه قسمت Owner روی Change کلیک کرده و نام کاربری خودمان یا Administrator را انتخاب میکنیم.
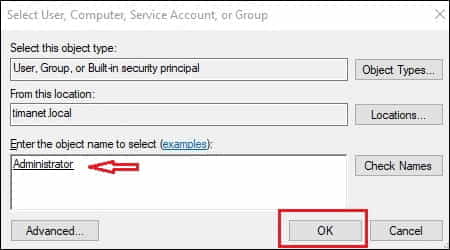
سطح دسترسی Administrator را Full Control قرار میدهیم.
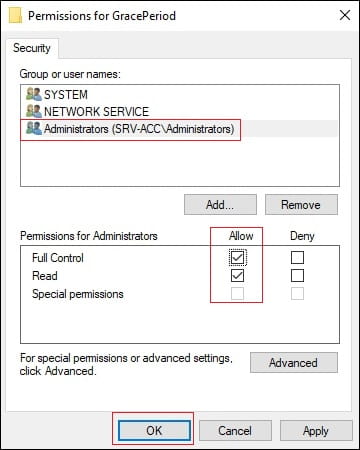
اکنون بر روی فولدر GracePeriod کلیک کرده و در قسمت سمت راست روی L$RTMTIMEBOMB راست کلیک میکنیم و Delete را میزنیم.
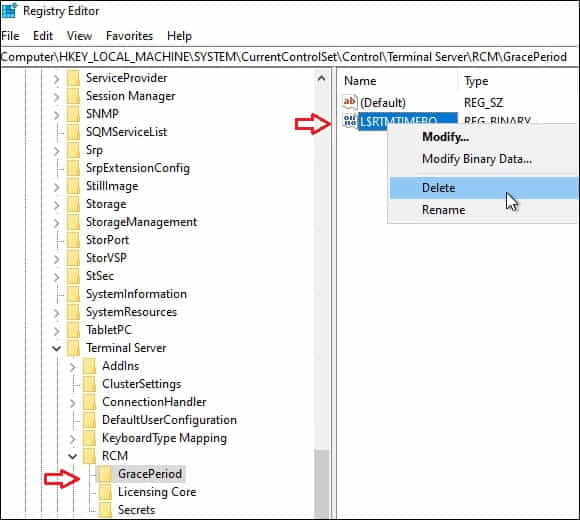
سیستم را ری استارت میکنیم. پس از بالا آمدن سرور، این فایل مجدد ساخته شده و لایسنس مجدد برای 4 ماه فعال میشود.
همچنین میتوانیم در نوار جستجو، CMD را وارد کرد بروی Command Prompt راست کلیک کنیم و Run As Administrator را بزنیم. با اجرای دستور زیر فایل L$RTMTIMEBOMB پاک میشود.
reg delete “HKEY_LOCAL_MACHINE\SYSTEM\CurrentControlSet\Control\Terminal Server\RCM\GracePeriod” /va /f
میتوان یک فایل bat نیز برای آن ساخت.
راه اندازی اتوماتیک ریست کردن لایسنس RemoteApp
میتوان با استفاده از Task Scheduler فرآیند پاک کردن فایل L$RTMTIMEBOMB را به صورت اتوماتیک انجام داد.
در نوار Search ویندوز، Task Scheduler را وارد کرده و برنامه آن را باز میکنیم.
در پنجره باز شده بر روی Task Scheduler Library راست کلیک کرده و New Folder را میزنیم.
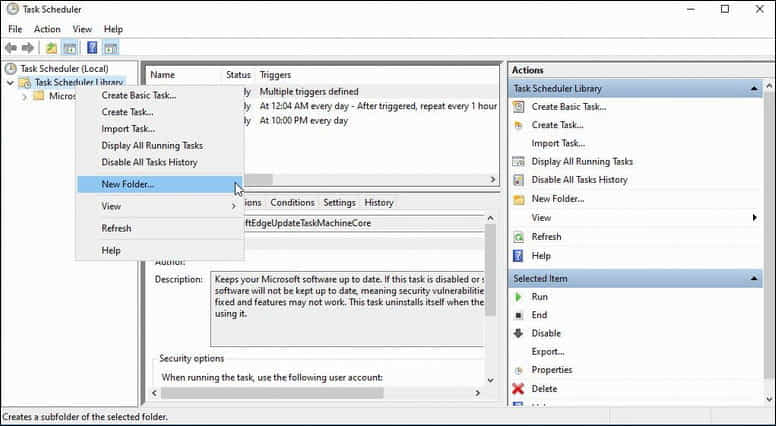
یک نام دلخواه به فولدر میدهیم.
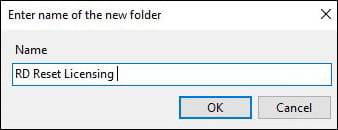
روی فولدر ایجاد شده کلیک کرده و از منوی سمت راست Create Task را میزنیم.
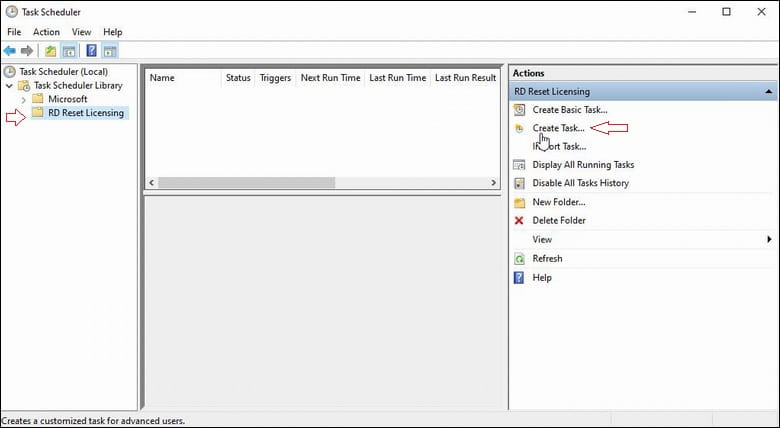
در تب General ابتدا یک اسم دلخواه به Task میدهیم. در پایین صفحه گزینه Run whether user is logged on or not را انتخاب کرده و تیک Run with highest privileges را میزنیم.
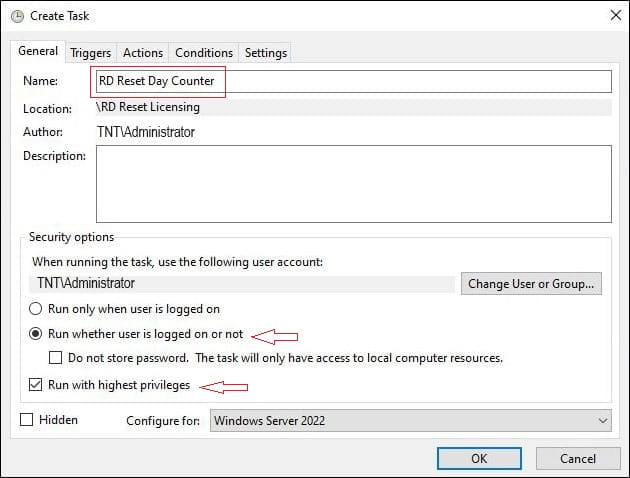
وارد تب Triggers میشویم. New را میزنیم. در اینجا زمان میدهیم که چه زمانی فایل L$RTMTIMEBOMB را پاک کند. ما میخواهیم روز اول هر ماه ساعت 10 شب این اتفاق بیفتد.
سمت چپ Monthly را انتخاب میکنیم. در قسمت Months همه ماه ها را انتخاب میکنیم. در Start ساعت 10 شب را مشخص میکنیم.
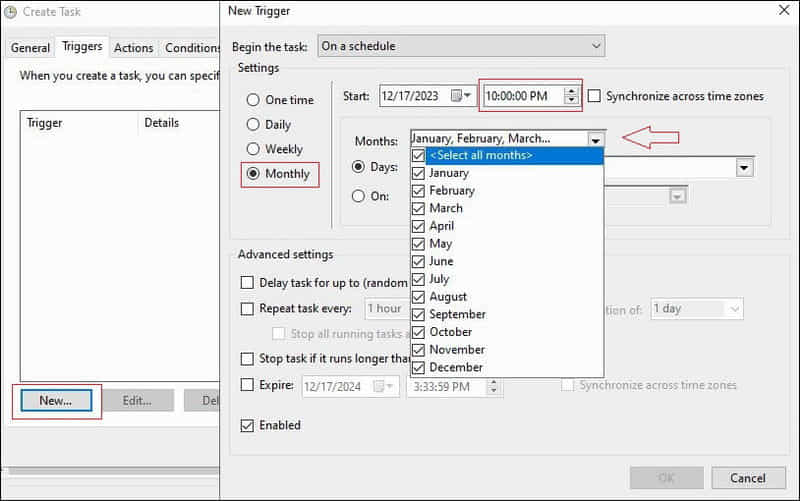
در قسمت Days، روز اول ماه یا هر روزی را که خواستیم انتخاب میکنیم. تیک Enabled را در صورت غیر فعال بودن میزنیم و OK میکنیم.
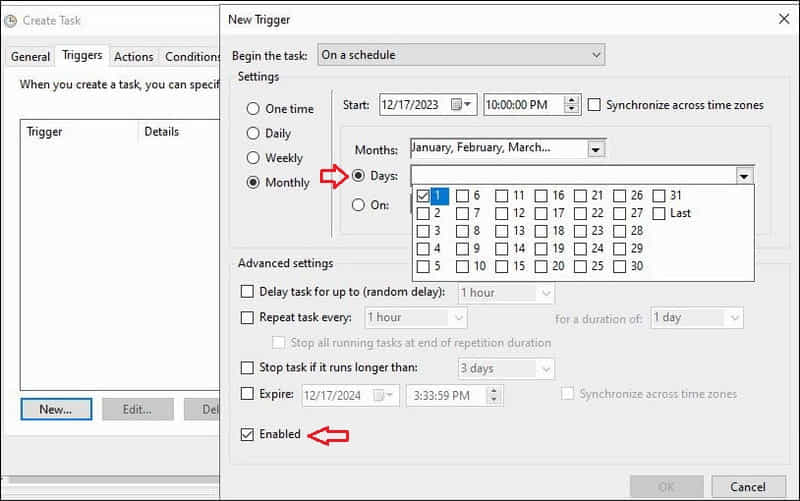
وارد تب Action میشویم و New را میزنیم. در قسمت Program/script کلمه reg را وارد میکنیم.
در قسمت Add arguments کد زیر را وارد کرده و OK را میزنیم.
delete “HKEY_LOCAL_MACHINE\SYSTEM\CurrentControlSet\Control\Terminal Server\RCM\GracePeriod” /va /f
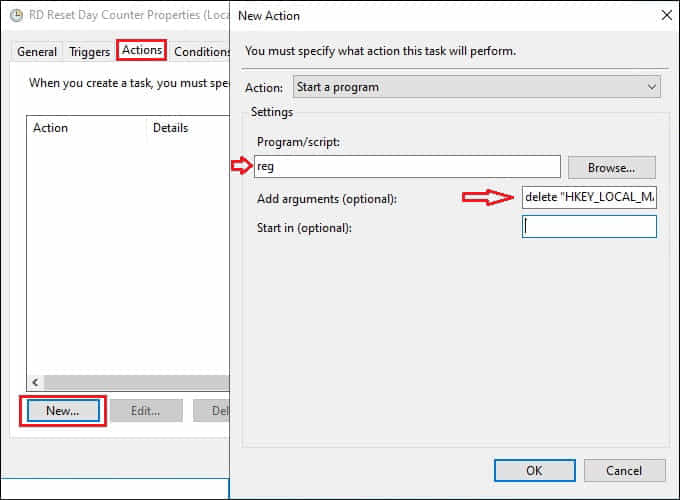
در پایان از شما نام کاربری ادمین و پسورد را میخواهد. وارد کرده و OK را میزنیم.
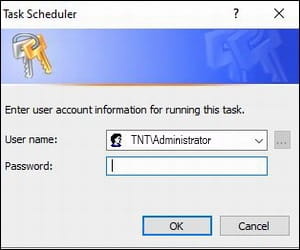
برای تست روی Task ایجاد شده کلیک کرده و از قسمت راست Run را اجرا میکنیم.
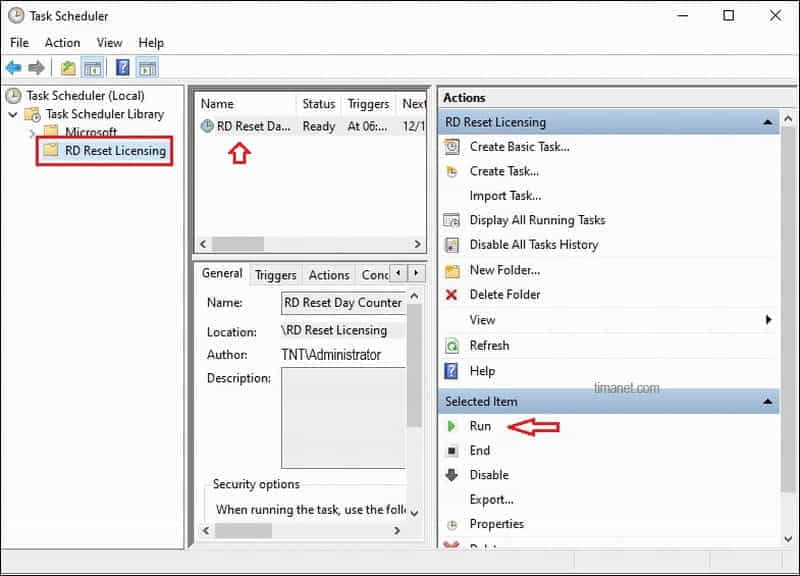
در Registry Editor وارد HKEY_LOCAL_MACHINE\SYSTEM\CurrentControlSet\Control\Terminal Server\RCM\GracePeriod میشویم.فایل L$RTMTIMEBOMB می بایست پاک شده باشد. اگر فایل هنوز بود یکبار F5 را بزنید تا فولدر رفرش شود. اگر همچنان وجود داشت مراحل را چک میکنیم چیزی جا نمانده باشد.
راه اندازی Restart Windows Server Task
بعد از پاک شدن اتوماتیک فایل، سیستم میبایست ری استارت شود. مانند مرحله قبل در همان فولدر RD Reset Licensing که قبلا ساخته ایم یک Task جدید میسازیم. نام آن را برای مثال RD Restart Server میگذاریم. Run Whether user is logged or not و Run with highest privileges را فعال میکنیم.
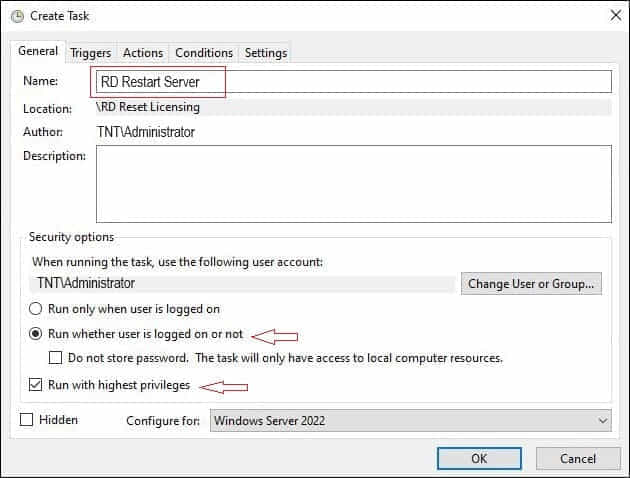
در تب Trigger زمان بندی را دقیقا مطابق Task قبلی درست کرده و فقط ساعت را کمی بعد از اجرای Task قبلی میگذاریم.
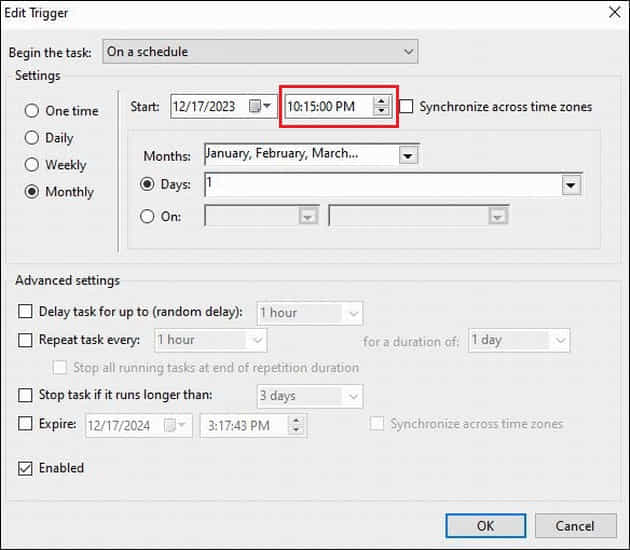
وارد تب Action میشویم.
در قسمت Program/script عبارت shutdown را وارد میکنیم.
در قسمت Add argument عبارت زیر را وارد میکنیم.
-r -t 60این یعنی 60 ثانیه صبر کن و بعد سیستم را ری استارت کن.
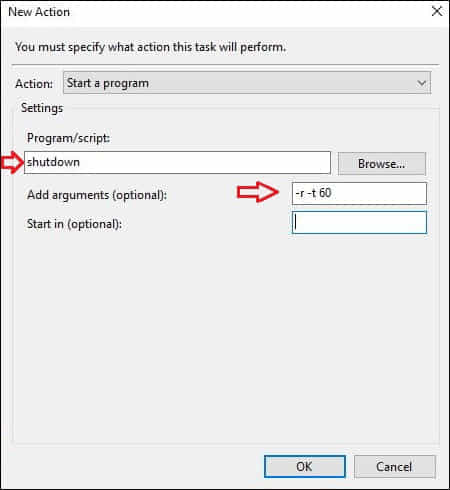
OK کرده و در صورت درخواست پسورد را وارد کرده کار را به اتمام میرسانیم. مانند مرحله قبل میتوان از این Task تست هم بگیریم.
اکنون کار به اتمام رسیده و هر ماه یکبار، لایسنس را پاک کرده و سیستم را ری استارت میکند.
در صورت نیاز به خدمات شبکه و یا پشتیبانی شبکه با ما تماس بگیرید.