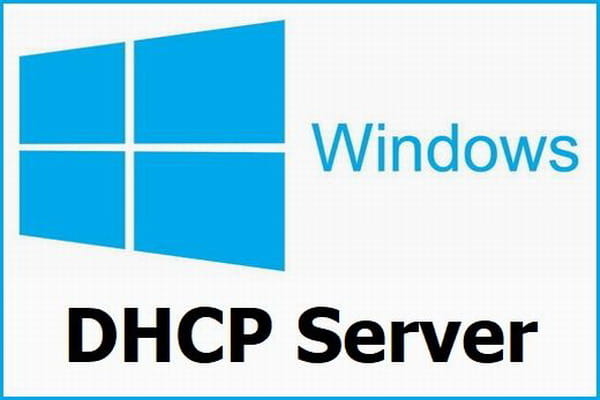در این آموزش راه اندازی DHCP در ویندوز سرور آموزش داده شده است. سایر نسخه های ویندوز نیز از روشی مشابه استفاده می کنند و شاید چند تغییر داشته باشند. در صورت وجود اکتیو دایرکتوری DC می توانید از همان سرور برای DHCP سرور نیز استفاده کنید. فرآیند کار در ویندوز سرور 2016, 2019 , 2022 یکسان است.
در ادامه روش نصب و راه اندازی این سرویس را با هم بررسی کرده و در پایان Option 150 را نیز به آن اضافه می کنیم.
ابتدا Server Manager را باز کرده و Add roles and features را کلیک می کنیم.
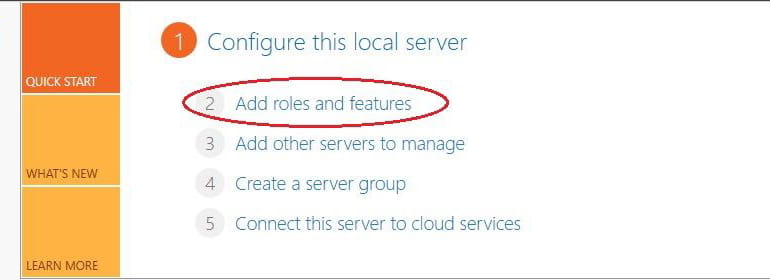
با زدن Next به ویزارد راه اندازی DHCP در ویندوز سرور وارد می شویم.
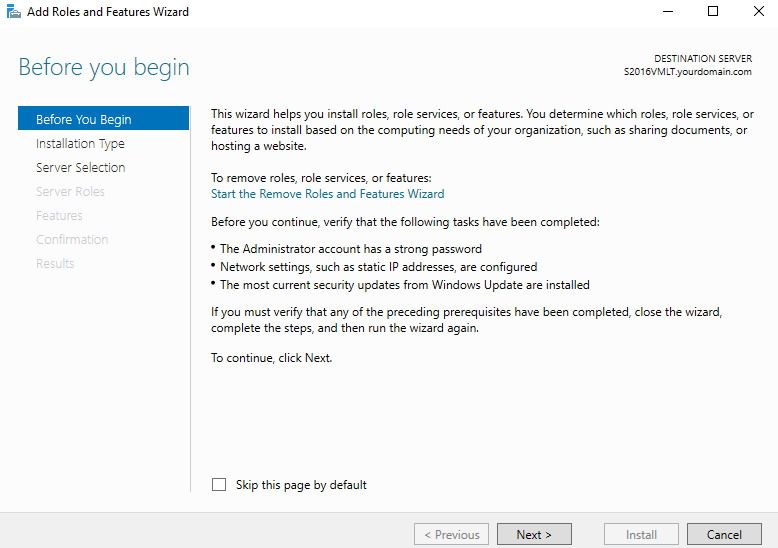
در قسمت بعدی گزینه Role-Based را که پیشنهاد خود ویزارد است پذیرفته و به مرحله بعد می رویم.
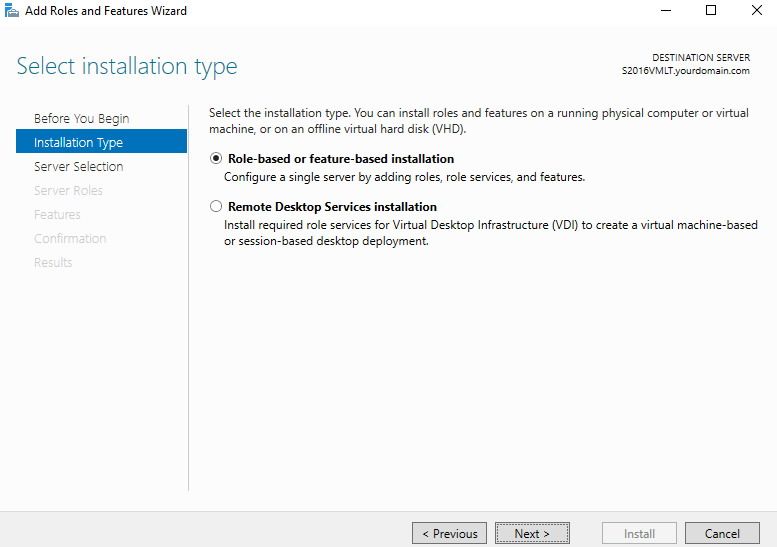
در این مرحله سروری که می خواهیم DHCP روی آن نصب شود را انتخاب کرده و Next را می زنیم.
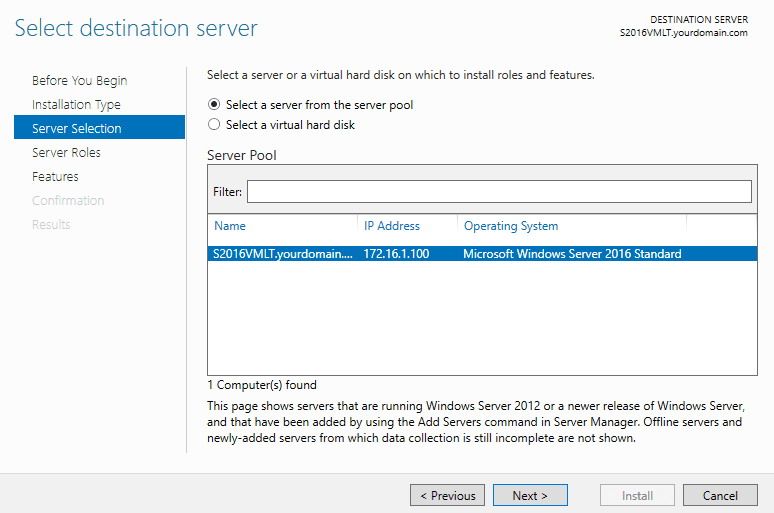
در صفحه باز شده Add feaures را انتخاب می کنیم.
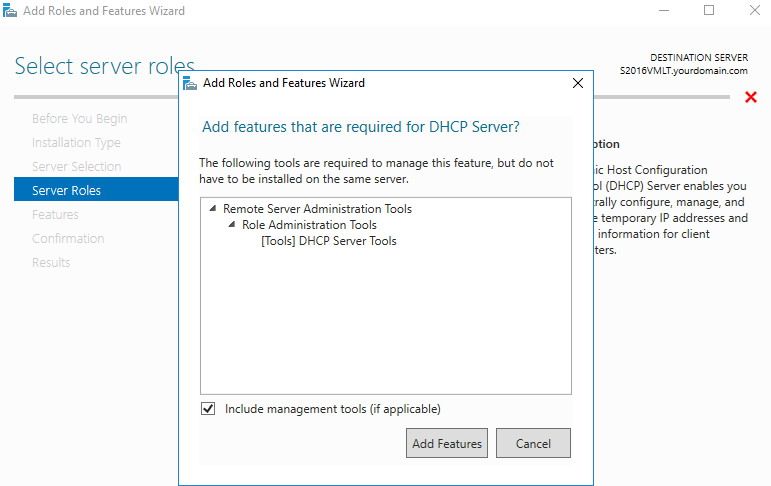
در این قسمت رول DHCP Server را انتخاب کرده و به مرحله بعد می رویم.
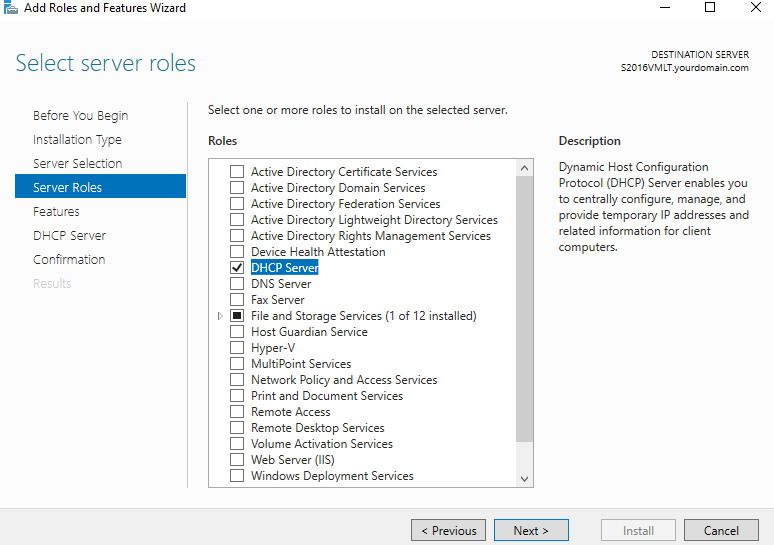
یکی از نیازمندی های DHCP سرور .Net Frame Work است که خودش تیک خورده است. به مرحله بعد می رویم.
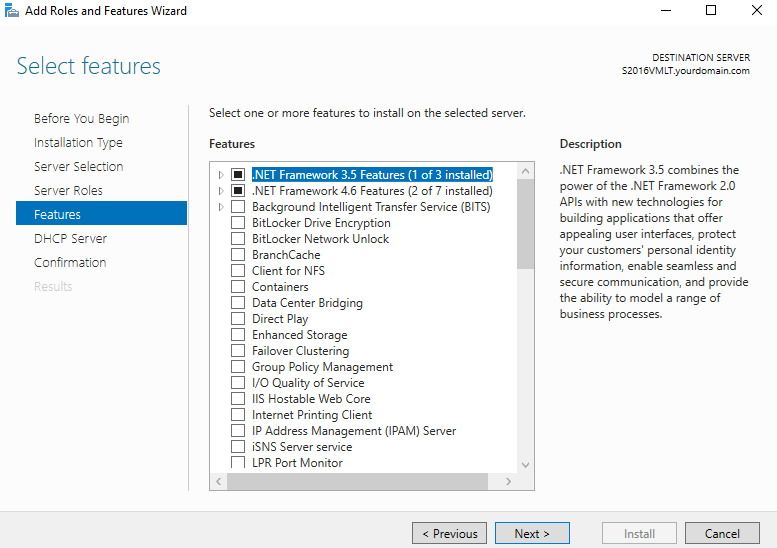
توصیحاتی در مورد راه اندازی DHCP سرور در ویندوز 2016 داده است. دو نکته مهم در این خصوص داده است.
- آی پی خود ویندوز می بایست دستی Static باشد.
- برای شبکه و IP های خود پلن و برنامه ریزی داشته باشید.
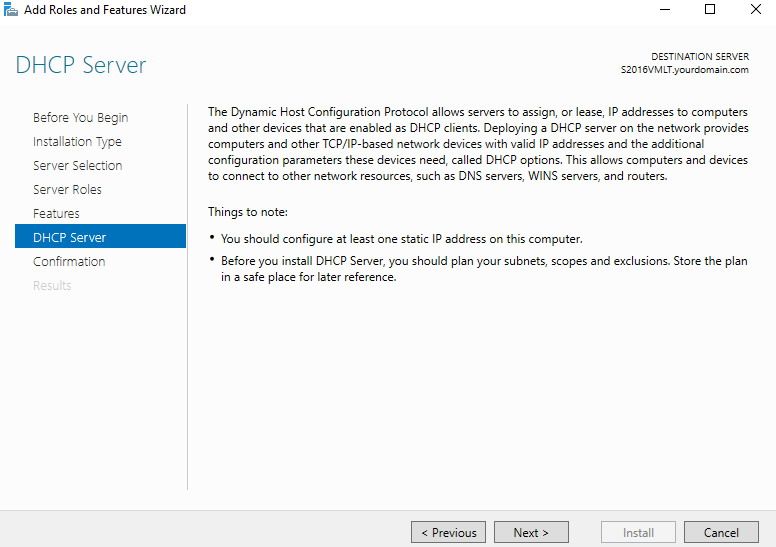
اکنون تنظیمات انجام شده و گزینه Install را می زنیم.
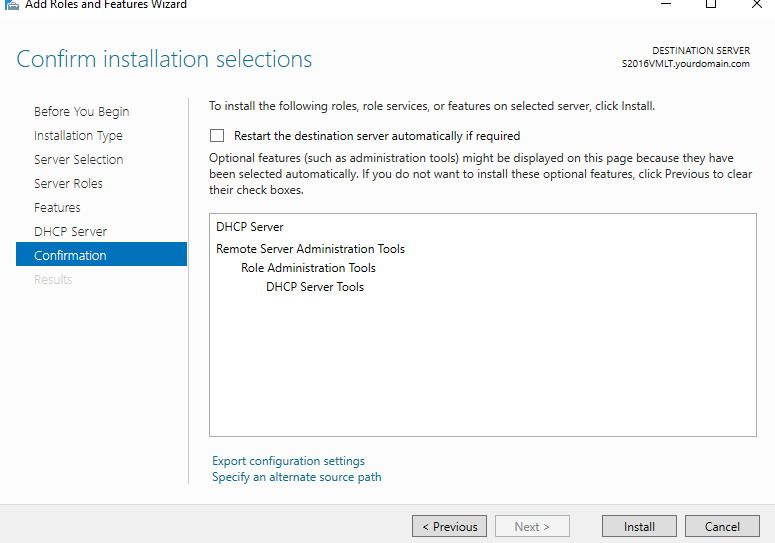
پس از اتمام نصب صفحه زیر نمایان می شود. گزینه “Complete DHCP configuration” را انتخاب می کنیم.
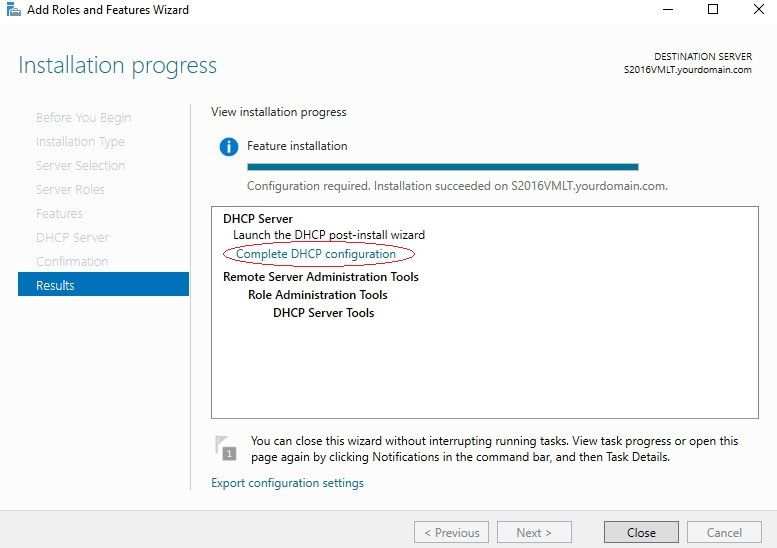
Next را می زنیم تا Post-Install انجام شود.
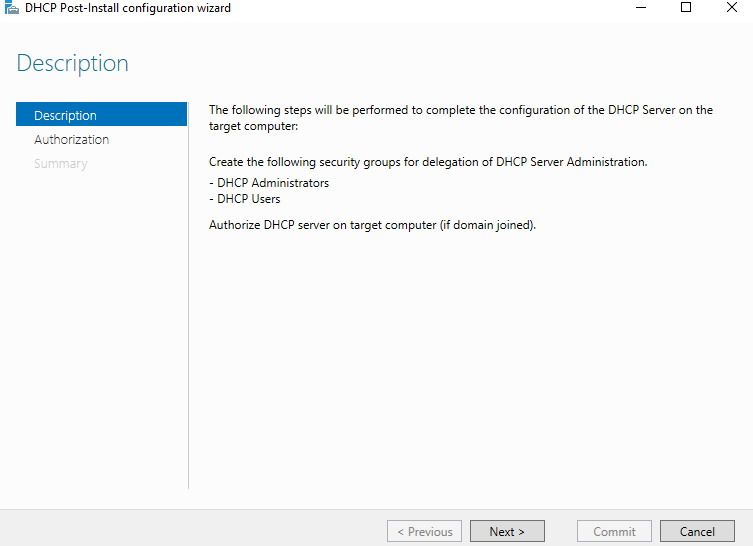
در صورتی که دامین کنترلر در شبکه دارید گزینه اول را انتخاب کنید. اگر شبکه شما Work Group است گزینه سوم را انتخاب نمایید.
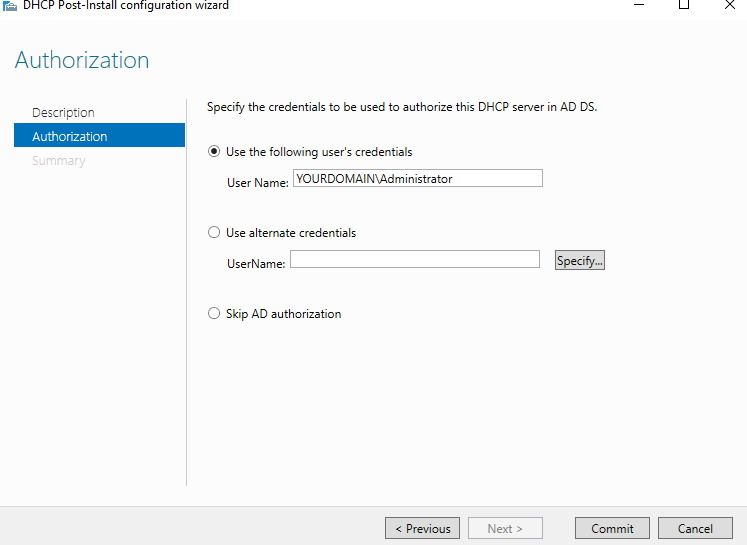
نصب به پایان رسیده است. در پنجره باز شده Close را بزنید و DHCP سرور آماده استفاده است.
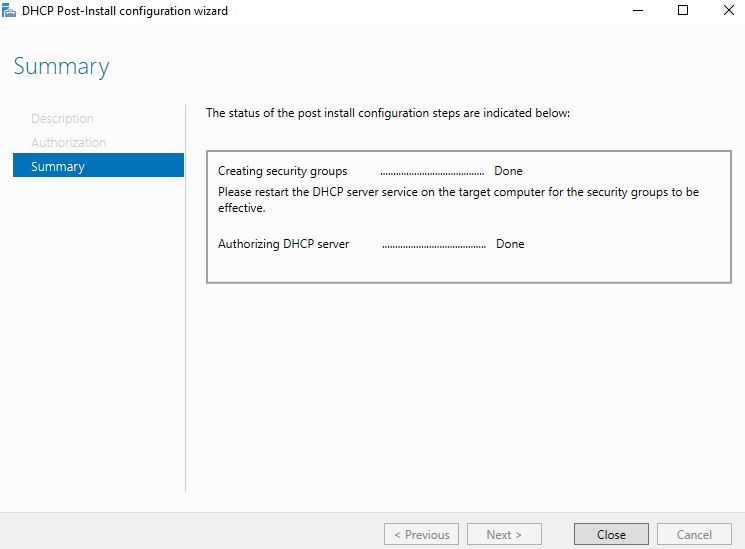
راه اندازی Option 150 در DHCP سرور ویندوز
گوشی های سیسکو نیاز به معرفی TFTP Server توسط ویندوز دارند. برای این منظور از Option 150 استفاده می شود. در ادامه روش تنظیم این آپشن را شرح می دهیم.
ابتدا DHCP Server ویندوز را باز کرده و بر روی IPv4 راست کلیک می کنیم. در پنجره باز شده …Set Predefined Options را انتخاب می کنیم.
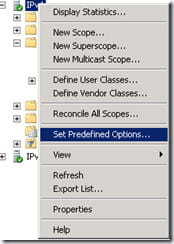
در پنجره باز شده گزینه Add را می زنیم.
Name: Cisco TFTP Server
Data Type: IP Address
Array: Checked
Code: 150
Description: Used for Cisco Call Manager TFTP Server
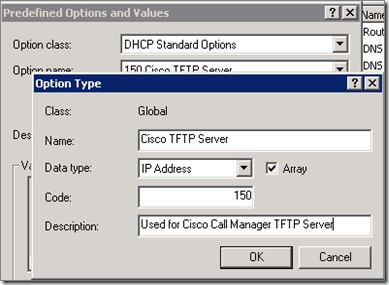
کلید OK را بزدنید و Edit Array را انتخاب کنید. در اینجا IP مربوط به TFTP Server را وارد می کنیم و OK می کنیم.
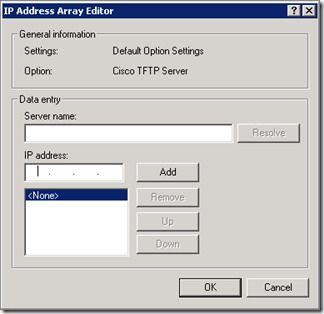
اکنون در DHCP Server به قسمت IPv4 > scope… > scope options می رویم و تیک آپشنی که ساخته ایم را می زنیم.
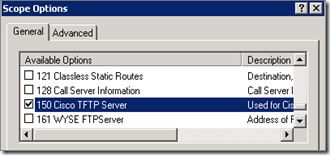
برای استفاده از خدمات شبکه با کارشناسان ما تماس بگیرید.