دو حالت برای استفاده همزمان از اینترنت داریم. حالت اول اینکه یکی پشتیبان دیگری باشد و اگر اینترنت قطع شد اتوماتیک دومی وارد مدار شود. حالت دوم تقسیم اینترنت ها بین کاربران. فرض کنید ما دو اینترنت ADSL و FTTH داریم. در صورت وجود مدل های دیگر اینترنت، روش کار یکی است. ابتدا دو کانکشن اینترنت خود را میسازیم. سپس تنظیمات برای استفاده از هر دو را انجام میدهیم. روش استفاده همزمان از دو اینترنت در روتر میکروتیک را توضیح میدهیم.
استفاده از دو اینترنت به صورت پشتیبان در میکروتیک
در OS ورژن 6 و قبل از آن:
از منوی سمت چپ WinBOX وارد IP > Route میشویم. در تب Routes گزینه “+” را میزنیم. در پنجره باز شده DST.Address=0.0.0.0/0 قرار میدهیم.
در قسمت Gateway اینترنت اول را وارد میکنیم. سپس فلش رو به پایین جلوی همین ردیف را میزنیم. یک ردیف اضافه میشود. اینترنت دوم را در اینجا وارد میکنیم.
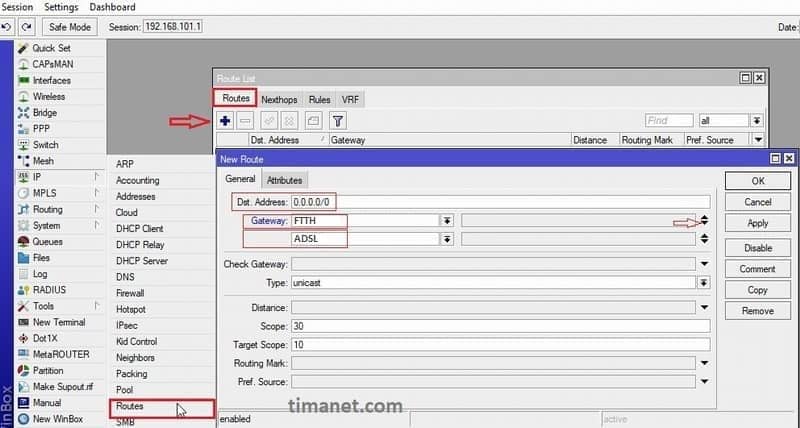
اکنون از دو اینترنت استفاده میشود. سرویس اینترنت اول FTTH اصلی و دومی پشتیبان است.
در OS ورژن 7 به بالا:
در ورژن 7 به بالا می بایست دو روت جدا تعریف کنیم. Distance اولی را عدد پایینتر و پشتیبان را عدد بالاتر قرار دهیم.
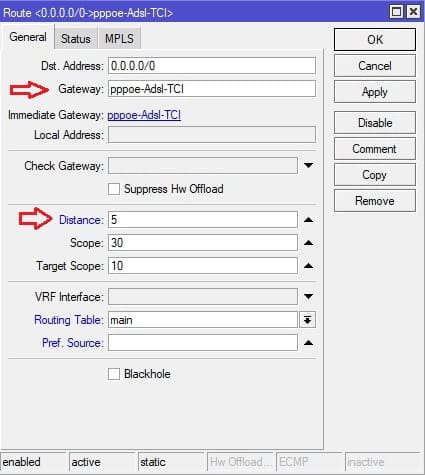
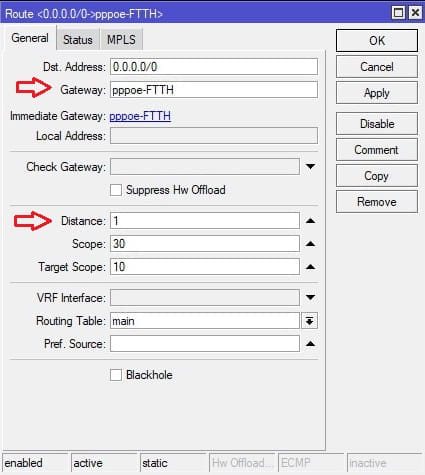
بعد از ذخیره کردن تنظیمات، در لیست Route ها، اینترنت اصلی به رنگ مشکی و پشتیبان به رنگ آبی در می آید. در صورت قطع اینترنت اول، دومی وارد مدار شده و به رنگ مشکی تبدیل میشود.
این تنظیمات زمانی کار میکند که سرویس اول به طور کامل قطع شود. برای مثال به طور فیزیکی کابل خارج شده یا کانکشن pppoe قطع شود. اما حالات دیگری نیز وجود دارد. مثلا حجم اینترنت تمام شود. در این حالت اتصال برقرار است ولی شما نمیتوانید به اینترنت وصل شده و صفحه شرکت تامین کننده پهنای باند به نمایش در می آید با پیامی مبنی بر اتمام سرویس. و یا قطعی از بعد از اتصال شما در روتر های جلوتر است. حتی گزینه Check Gateway را فعال نمایید نیز تا گیت وی را چک میکند.
در این حالت میکروتیک متوجه قطعی نشده و همچنان روی اولی باقی میماند. برای حل این مشکل از روش زیر استفاده میکنیم.
استفاده از Netwatch برای اینترنت پشتیبان در میکروتیک
برای استفاده همزمان از دو اینترنت در روتر میکروتیک، با شرایط چک کردن وضعیت اتصال به اینترنت، ابتدا دو Route اصلی و بک آپ را مطابق روش بالا ایجاد میکنیم. برای روت اصلی یک کامنت میگذاریم. ما از Main Timanet FTTH استفاده کرده ایم.
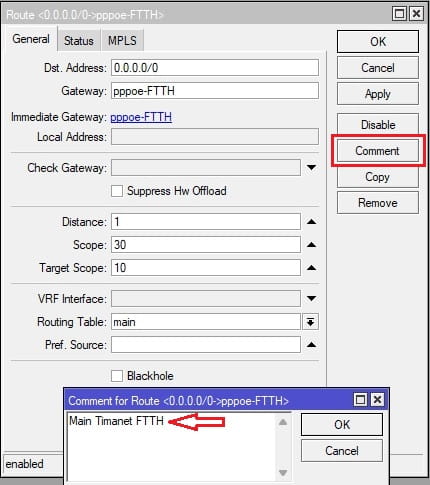
سپس یک روت دیگر اضافه میکنیم. در این روت یک IP در اینترنت مانند 1.1.1.1 یا 217.218.127.127 را از نت اصلی مسیر میدهیم. قبل از انجام اینکار تست کنید که Ping این IP را داشته باشید.
نکته: از IP DNS اصلی خود برای اینکار استفاده نکنید. برای اینکه در صورت فعال شدن اینترنت دوم دسترسی به آن نخواهید داشت.
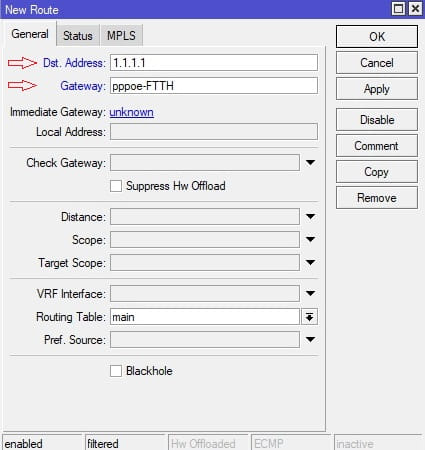
ار منوی سمت چپ گزینه Tools > Netwatch را انتخاب میکنیم.
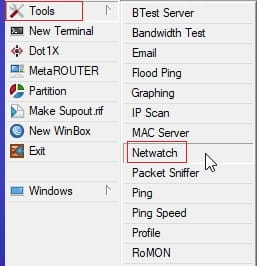
در پنجره Netwatch بر روی + کلیک میکنیم. در پنجره جدید سه قسمت را تنظیم میکنیم.
در تب Host، گزینه Host را روی IP که در نوشتن روت سوم ست کردیم 1.1.1.1 را میدهیم. نت واچ این IP را در پریود زمانی که در Interval ست کرده ایم بررسی میکند.
در تب UP دستور
/ip route enable [find comment=Main Timanet FTTH]
:log info "Main Internet UP !"را وارد میکنیم. در صورت وصل بودن Host این دستور را اجرا میکند و در لاگ نیز اعلام مینماید.
در تب Down دستور
/ip route disable [find comment=Main Timanet FTTH]
:log info "Main Internet Down !"
را وارد میکنیم. در صورت قطع بودن Host این دستور را اجرا میکند و در لاگ نیز اعلام مینماید.
سپس OK و دستورات را ذخیره مکینم.
اکنون میکروتیک هر 30 ثانیه که در Interval مشخص کردیم، 1.1.1.1 را که از روی اینترنت اول عبور میکند، چک مینماید. در صورت قطع شدن سرویس اول، دستور قسمت Down را اجرا کرده و روت اصلی را Disable میکند. لذا اینترنت پشتیبان فعال میشود. هر زمان که سرویس اول مجدد برقرار گردید، قسمت UP را اجرا کرده و روت اصلی را مجدد فعال میکند. دستورات قسمت UP و Down در صورت تغییر وضعیت اجرا میشوند.
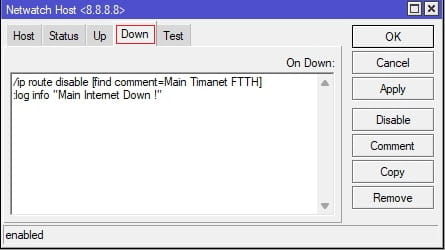
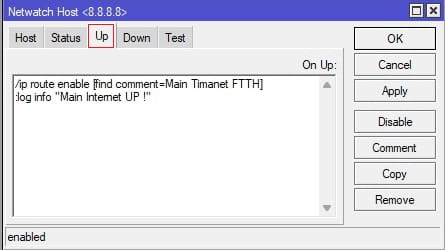
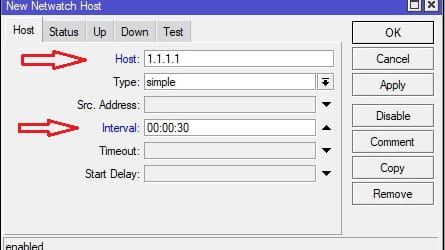
این روش برای استفاده از 3 سرویس و بیشتر نیز قابل استفاده است. بعد از اتمام مراحل بالا، برای روت پشتیبان نیز یک کامنت میگذاریم. سپس یک روت دیگر اضافه میکنیم و یک IP دیگر مانند 4.2.2.4 زا از روی سرویس دوم عبور میدهیم. با زدن + در نت واچ، یک رول جدید اضافه میکنیم. Host را روی 4.2.2.4 قرار میدهیم و UP و Down را نیز مشخص میکنیم. اکنون اگر سرویس اول و دوم قطع شود، نت واچ Route هر دو را قطع میکند و سومی فعال میشود.
استفاده از دو اینترنت تفکیک شده در روتر میکروتیک
در این روش ابتدا گروه های کاربری خود را مشخص میکنیم. فرض کنیم گروه اول از یک سرویس اینترنت مانند FTTH و گروه دوم از دیگری مانند ADSL میخواهند استفاده کنند. گروه 1 از رنج 192.168.100.19-192.168.100.1 و گروه 2 از رنج 192.168.100.99-192.168.100.20 هستند.
تعریف Address Lists
از منوی سمت چپ میکروتیک وارد IP < Firewall میشویم. تب Address Lists را انتخاب میکنیم. دکمه “+” را میزنیم. در پنجره باز شده در قسمت Name یک اسم وارد میکنیم مثلا Group-1. در قسمت Address رنج IP را وارد میکنیم. سپس OK را میزنیم.
دوباره “+” را زده و گروه دوم را با نام Group-2 میسازیم. رنج IP آن را هم وارد کرده و OK را میزنیم.
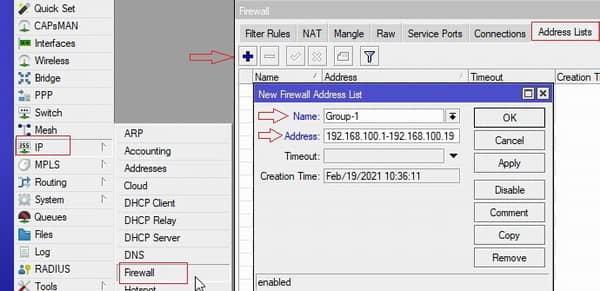
/ip firewall address-list add list=Group-1 address=192.168.100.1-192.168.100.19
/ip firewall address-list add list=Group-2 address=192.168.100.20-192.168.100.99تنظیم Mangle
در قسمت فایروال این بار تب Mangle را انتخاب میکنیم. گزینه “+” را میزنیم. در پنجره باز شده
در تب General گزینه Chain=Prerouting قرار میدهیم در تب Advanced گزینه Src.Address List=Group-1 یکی از گروه هایی که قبلا ساخته ایم را میگذاریم.
در تب Action گزینه mark routing را انتخاب میکنیم. در قسمت New Routing Mark یک اسم دلخواه مثل G01-Mark میگذاریم. تیک Passthrough خورده باشد. OK را میزنیم.
در OS 7 نمیتوان مستقیم به New Routing Mark اسم بدهیم. ابتدا باید از منوی سمت چپ قسمت Routing تب table یک New Routing Table بسازیم و یک اسم به آن بدهیم. تیک fib را میزنیم. سپس در New Routing Mark میتوانیم از این اسم استفاده کنیم.
routing/table/add name=G01-Mark fibهمین مراحل را برای گروه های بعدی نیز انجام میدهیم.
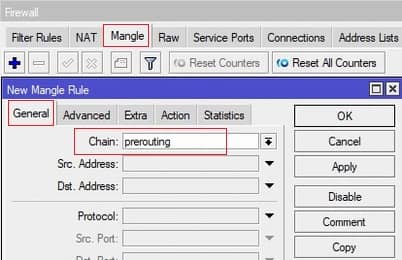
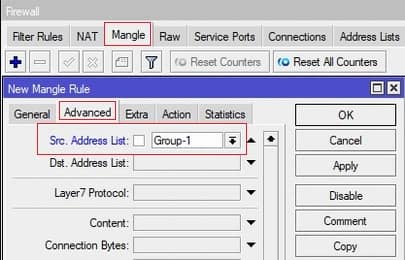
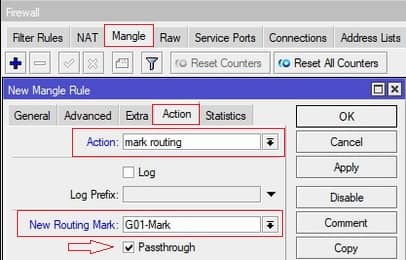
/ip firewall mangle
add chain=prerouting src-address-list=Group-1 ation=mark-routing new-routing-mark=G01-Mark passthrough=yes
add chain=prerouting src-address-list=Group-2 ation=mark-routing new-routing-mark=G02-Mark passthrough=yesنوشتن روت برای استفاده از دو اینترنت در روتر میکروتیک
از منو سمت چپ IP > Route را انتخاب میکنیم. در پنجره باز شده در تب Route روی “+” کلیک میکنیم.
در قسمت Dst. Address آدرس 0.0.0.0/0 را وارد میکنیم. در قسمت Gateway اینترنت اول را وارد میکنیم. در قسمت Routing Mark رولی که برای گروه اول ساخته ایم را انتخاب میکنیم.
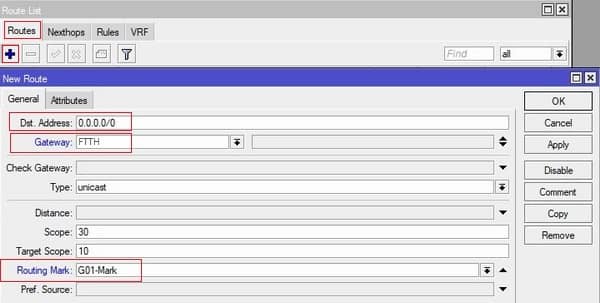
همین کار را برای گروه دوم انجام میدهیم. اینترنت دوم را در gateway و گروه دوم را در Routing Mark قرار میدهیم.
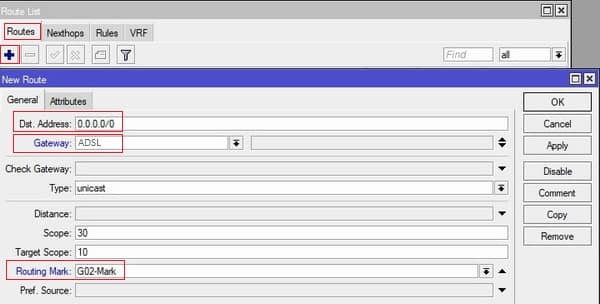
/ip route
add dst-address=0.0.0.0/0 gateway=FTTH routing-mark=G01-Mark
add dst-address=0.0.0.0/0 gateway=ADSL routing-mark=G02-Markبرای این که خود روتر اینترنت داشته باشد یک روت سوم مینویسیم و قسمت Routing Mark را خالی میگذاریم. Gateway را روی اینترنتی میگذاریم که روتر باید از آن استفاده کند. برای مثال ما روی FTTH گذاشته ایم.
/ip route add dst-address=0.0.0.0/0 gateway=FTTHدر صورتی که تنظیماتی داشته باشید که نخواهید از Mangle عبور کند در قسمت Mangle یک رول جدید اضافه کنید. Chain=pretouting و Action=accept قرار دهید. تنظیم مربوط به IP که نخواهید از Mangle عبور کند را مطابق نیاز خود وارد کنید. این رول را بالای همه رول ها بگذارید. مثلا میخواهیم زمانی که با 192.168.240.1 کار داریم از Mangle عبور نکند.
ip firewall mangle add chain=prerouting dst-address=192.168.240.1 action=acceptتنظیمات انجام شده و هر گروه، از اینترنتی که به آن اختصاص داده ایم استفاده میکند.
در میکروتیک یک اینترنت به عنوان اینترنت اصلی در نظر گرفته میشود که Routing Table آن Main است. IP این اینترنت از بیرون قابل دیدن است. در صورتی که دو اینترنت داشته باشید، با تنظیمات بالا، کاربران از دو اینترنت میتوانند استقاده کنند. اما از بیرون فقط اصلی قابل دیدن است.
برای این که IP اینترنت دوم نیز دیده شود نیاز به نوشتن Mangle است.فرض کنیم دو اینترنت داریم که دومی ADSL با IP استاتیک است.
/ip firewall mangle add chain=input in-interface=pppoe-Adsl connection-mark=no-mark action=mark-connection new-connection-mark=Mark-Adsl passthrough=no
/ip firewall mangle add chain=output connection-mark=Mark-Adsl action=mark-routing new-routing-mark=Adsl-Routing passthrough=no
/ip route add dst-address=0.0.0.0/0 gateway=pppoe-Adsl distance=1 routing-mark=Adsl-Routing disabled=noجهت استفاده از خدمات شبکه این شرکت با ما تماس بگیرید.
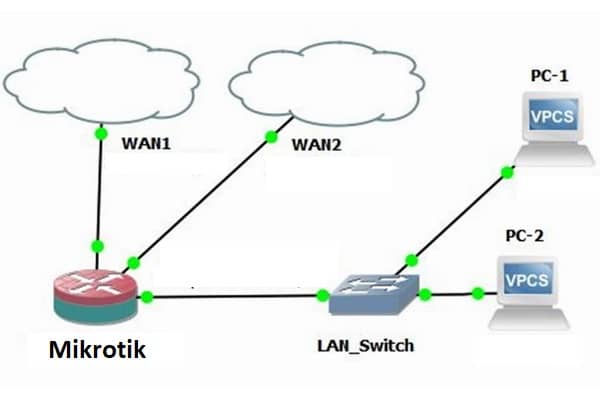
سپاس فراوان
واقعاً کاربردی بود.
ممنون از شما
سلام
در صورت تعداد بیشتر از دو اینترنت نیز این روش قابل استفاده است؟
بله همین روش را برای سومی هم اجرا کنید
سلام
برای اتصال دوشبکه اینترانتو اینترنت از طریق روترمتروتیک مناسبترین مدل ار لحاظ قیمت و کارایی میشه بفرمایید
سلام.
تمامی روتر های میکروتیک توانایی این کار را دارند.
نکته اول تعداد پورت روتر است. بر اساس سناریو و تعداد پورت های مورد نیاز را به دست آورید. حداقل دو پورت برای اینترانت و اینترنت و یک پورت برای Lan مورد نیاز است.
مورد دوم حجم ترافیک شما است. اگر کم است همه مدل ها کار را انجام میدهد. اگر ترافیک بالا دارید باید از مدل های با CPU و Ram بالا استفاده کنید.
مورد سوم رکمونت بودن است. در سایت میکروتیک مدل های معمولی و رکمونت لیست شده است.
موفق باشید
Greetings! This is my 1st comment here so I just wanted
to give a quick shout out and tell you I really enjoy reading your blog posts.
ممنون. کدام روش برای تقسیم ترافیک مناسب تر هست
کاملا بستگی به سناریو شبکه شما دارد
سلام خسته نباشید این کار برای قط نشدن ایننرنت هم تاثیر داره؟ اگه یکی دیگه قطع بشه از اون یکی میشه استفاده کرد برای میانر ها؟
سلام. در قسمت توضیحات اینترنت پشتیبان همین نکته ذکر شده که در صورت قطعی اولی، دومی وارد مدار میشودو
عالی بود
من نسخه 6 میکروتیک رو دارم. اما در تب routing ، گزینه table ندارم.باید چه کنم؟
دوست عزیز میکروتیک در ورژن های مختلف تغییراتی داره و هر کدام طبق همان نسخه تنظیم میشه. ذکر شده در OS7 ما table را داریم ولی در 6 همونجا در mark routing میتونید اسم تعریف کنید. در کل ولی پیشنهاد میکنم برای امنیت و امکانات بیشتر همیشه آپدیت باشید.
سلام،
من کاربران را بصورت تفکیک شده دارم برای دسترسی و سناریوی شما کار میکنه ولی
وقتی که اینترنت یک گروه قطع بشه، چطور مسیر را عوض کنم.
چون در NAT هم بر اساس گروه nat میشه. نمیتونم بصورت masquerade انجام بدم بخاطر نوع سرویس اینترنت
ضمنا برای اینترنت دار کردن خود میکروتیک، با این روش مابقی کاربران که در لیست نیست هم اینترنت دار میشن؟
سلام.
دو روش ارایه شده. یکی پشتیبان و یکی از مسیر های مختلف. میفرمایید به خاطر نوع سرویس اینترنت مسیر ها باید مجزا باشه پس تغییر مسیر اینجا معنی نداره دیگه.
سوال دوم کاربر اول باید اینترنت داشته باشه. این روش برای اینرتنت پشتیبان هست و اینترنت داشتن یک مرحله قبل از این هست.